Hvis du har en masse spil på din Steam-konto, kan du ikke spille dem alle aktivt hele tiden. I sådan et tilfælde er det kun naturligt, at du skjuler dem, som du ikke spiller mere eller ikke har interesse i. Men hvad nu, hvis nostalgien rammer dig, og du vil gense de gamle favoritter, som du flyttede til den skjulte sektion?

Bare rolig, da denne artikel viser dig, hvordan du kan se skjulte spil på din Steam-konto. Du vil også se, hvordan du tilføjer og fjerner spil til og fra din skjulte liste. Lad os komme igang!
Sådan får du vist skjulte Steam-spil
Før du kan administrere dine skjulte Steam-spil, skal du vide, hvordan du får adgang til/se dem. Sådan ser du alle dine skjulte spil på Steam.
- Start Steam app og log ind på din konto, hvis det er nødvendigt.
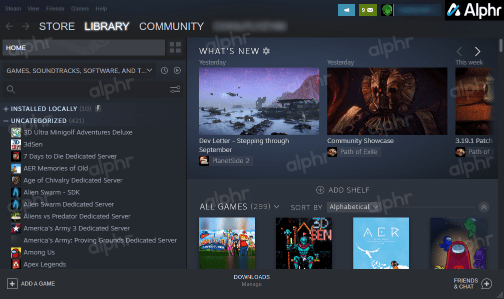
- Klik på Vis > Skjulte spil rullemenuen øverst til venstre på Steam-hjemmesiden.
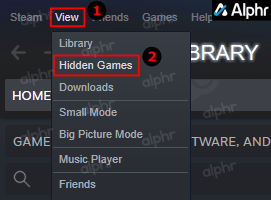
- En liste over alle dine skjulte spil vises under Skjult sektion til venstre og et eksploderet billede til højre.
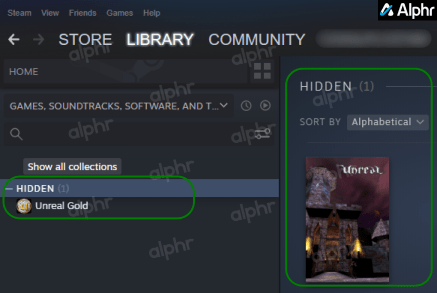
Som du kan se, fungerer den skjulte spilsamling ligesom enhver anden spilmappe på Steam. Den skjulte spilkategori er ikke en ny ting. Det har eksisteret på Steam i årevis.
Sådan skjules/vises spil på Steam
Nu hvor du ved, hvordan du får vist dine skjulte spil på Steam, kan du skjule og vise elementer, som du finder passende. Her er processen.
- Start Steam på din computer, og klik derefter på Bibliotek.
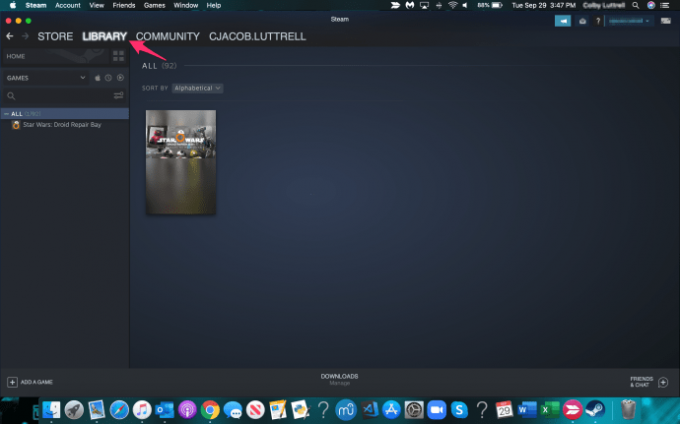
- For at skjule et spil på Steam skal du højreklikke på det og vælge Administrer > Skjul dette spil fra rullemenuen, der vises.
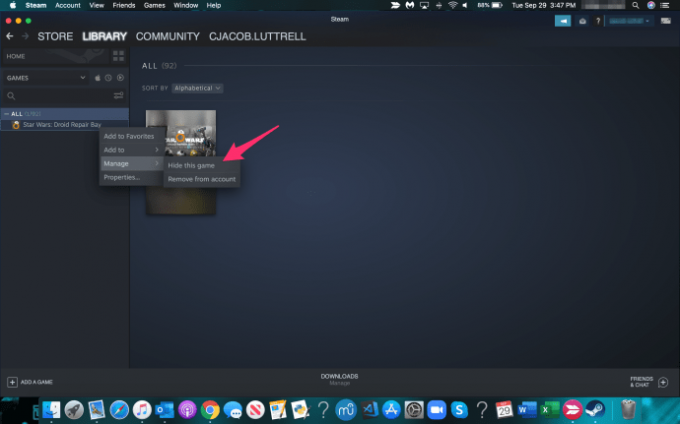
- Klik på for at vise et Steam-spil Vis > Skjulte spil.
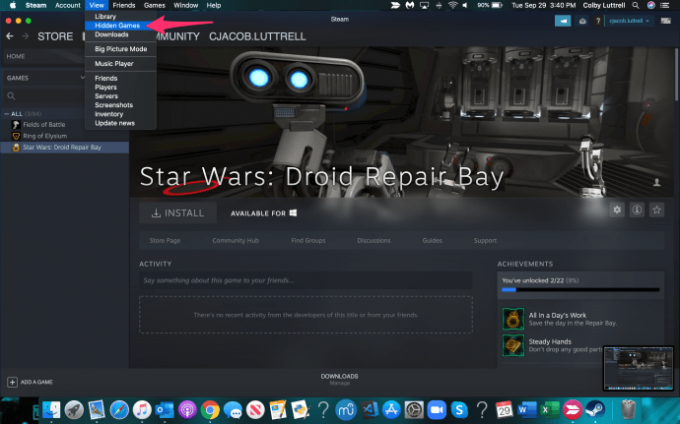
- Højreklik på det spil, du vil vise, og vælg derefter Styre.
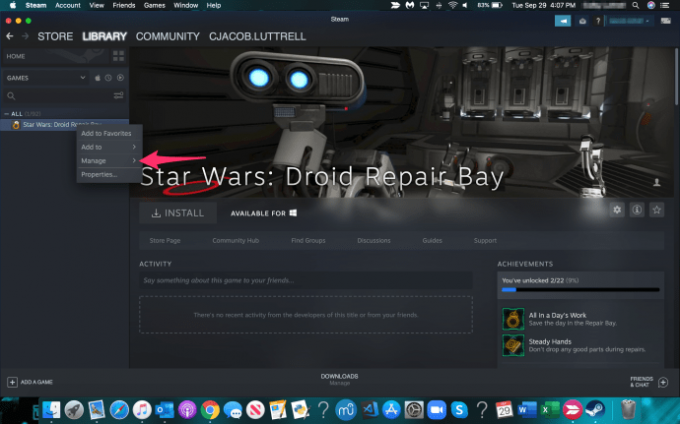
- Til sidst skal du vælge Fjern fra Skjult, og så forsvinder spillet fra listen.
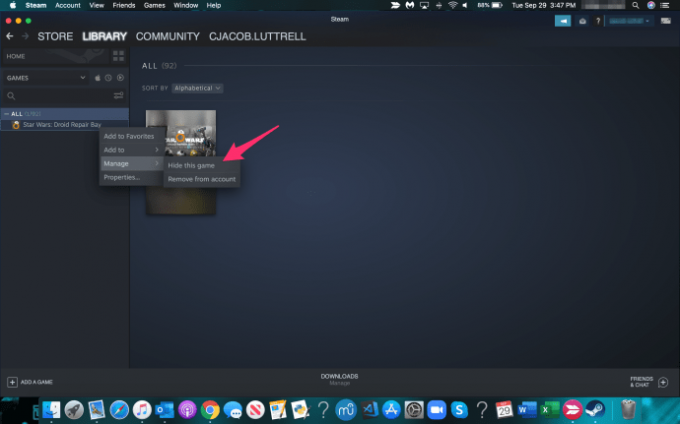
Forskellen mellem at skjule og fjerne Steam-spil
Mange mennesker forveksler at skjule spil på Steam med at fjerne dem. Når de er skjult, kan du til enhver tid få adgang til spillene, hvilket betyder, at du kan fjerne dem fra den skjulte liste, installere/afinstallere dem og spille dem til enhver tid. De spil, du sletter fra din konto, går dog tabt for altid. Når du først har fjernet et spil, kommer der ingen tilbage.
Bemærk: Mange websteder viser, hvordan man sletter Steam-spil ved at højreklikke på dem i dit "Bibliotek" og vælge "Administrer -> Fjern fra konto."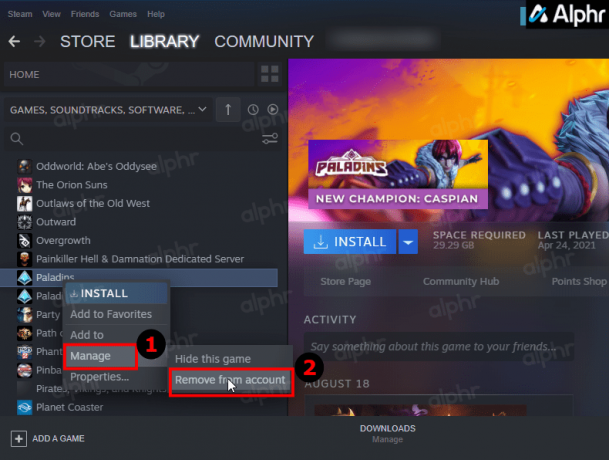
Muligheden er dog kun tilgængelig for udvalgte spil, ofte gratis uden udsalgspris - ikke giveaways eller betalte spil.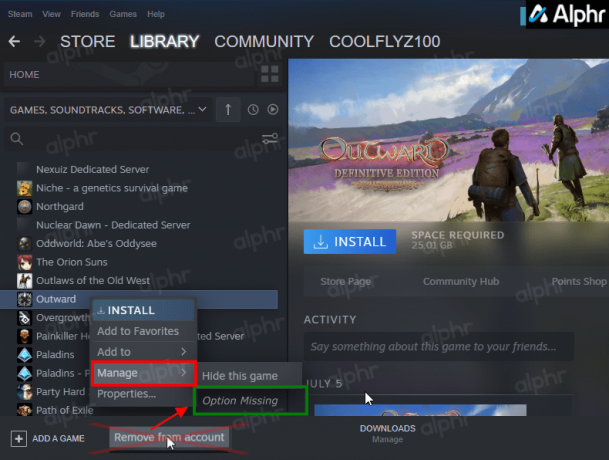
Vi har opdaget en ny metode, der giver dig mulighed for at fjerne ethvert spil, du ønsker, og det er ret nemt at gøre, som vist i nedenstående trin.
Husk, at fjerne/slette et spil på Steam er IKKE det samme som at skjule det.
Sådan fjerner du permanent et skjult (eller skjult) spil på Steam.
- Log ind på Steam app og klik på Bibliotek.
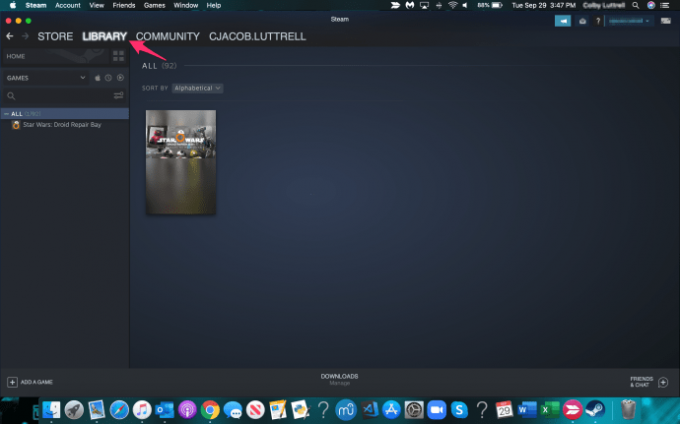
- Højreklik på det spil, du vil fjerne, og vælg derefter Administrer > Fjern fra konto. Hvis muligheden ikke er til stede, skal du springe til Trin 4.
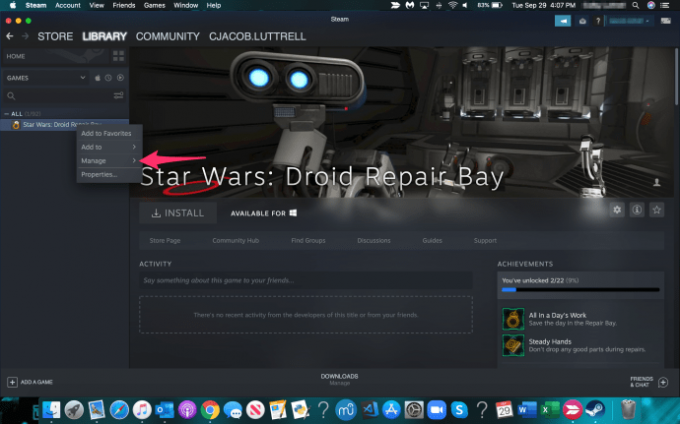
- Til sidst skal du vælge Fjerne i den viste prompt for at slette spillet fra din konto permanent.
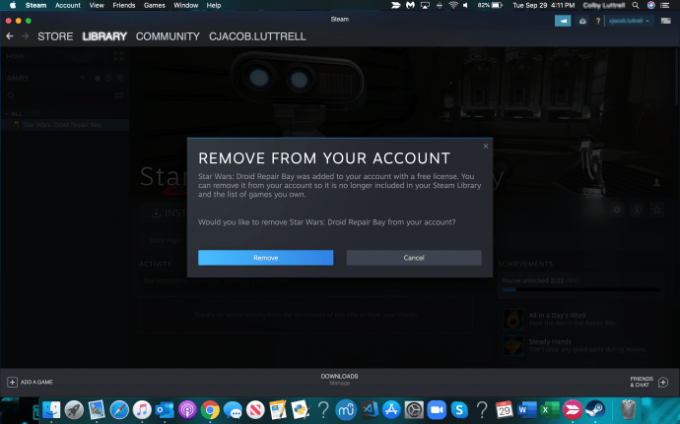
- Hvis Fjern fra konto mulighed ikke findes, vend tilbage til din Bibliotek og klik på det spil, du vil slette.
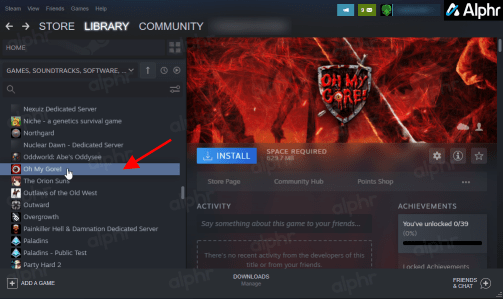
- I ruden med spildetaljer skal du klikke på vandret ellipse (tre vandrette prikker) og vælg Support.

- Vælg Jeg vil permanent fjerne dette spil... fra listen over muligheder.
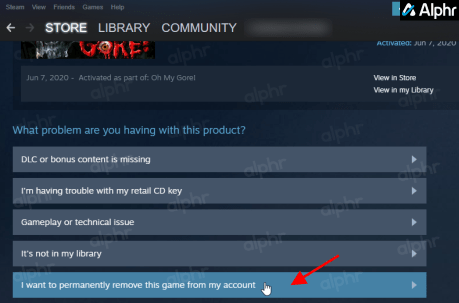
- Bekræft sletningen ved at vælge Okay, fjern det angivne spil...
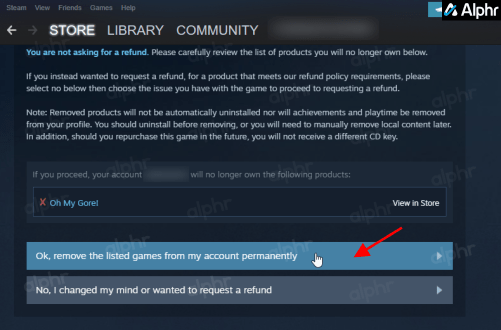
- Spillet er nu fjernet fra din Steam-konto permanent. Du bliver nødt til at købe det igen, hvis du vil geninstallere det.
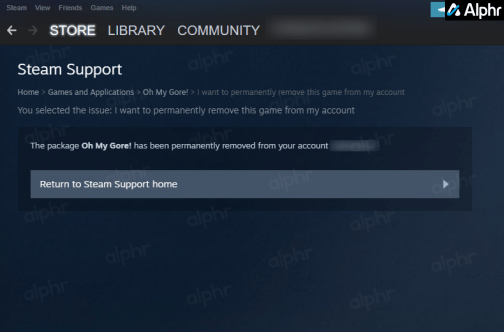
Ude af øje ude af sind
Det er de tricks, du kan bruge til at se, tilføje eller fjerne spil fra den skjulte spilliste på Steam, plus detaljer om, hvordan du permanent sletter spil fra din Steam-konto. Gemmespil er en rigtig livredder, hvis du har en flok, du ikke spiller længere, men gerne vil holde fast i dem, og sletning af dem permanent rydder det rod, der er gemt på din konto for titler, du faktisk Spil. Det er også en fordel for spilsamlere med store private biblioteker.
Har du for nylig ønsket at gense dine gamle favoritter og prøve dem igen? Har du formået at skjule dem? Fortæl os det i kommentarfeltet nedenfor.




