Så du tog det perfekte billede og omhyggeligt udformet din historie. Du trykker på Post-knappen, men hvad du får, er et zoomet ind eller forvrænget billede, der ødelægger alle dine anstrengelser.

Hvis dette lyder bekendt, kan du også blive påvirket af Instagrams zoomfejl, der får brugere til at miste nerverne over hele verden. Læs videre for at lære, hvorfor dette sker, og hvordan du løser dette problem på én gang.
Sådan rettes Instagram-historier, der zoomer ind
Mens Instagram har forbedret fleksibiliteten af billed- og videoforhold siden starten, er tingene stadig ikke perfekte. Som enhver anden app er denne platform også tilbøjelig til fejl og fejl, der kan påvirke brugeroplevelsen. Din historie ændrer automatisk størrelse, efter at den er blevet offentliggjort, er blot et eksempel. Det værste er, at du måske ikke indser, at dit opslag blev ødelagt, før langt senere, når dine følgere allerede har set det.
Heldigvis kan fejl som denne ofte rettes ved blot at rydde din cache eller opdatere din app. Du kan også bruge et par tricks, når du poster for at få størrelsen og forholdet helt rigtigt.
Ryd din cache
Du kan prøve at rydde din cache, hver gang du støder på en fejl, eller Instagram begynder at halte. Fjernelse af cachen vil ikke slette noget væsentligt, og dine konti er sikre. Det vil kun fjerne uvæsentlige filer, der kan forårsage midlertidige problemer. En ekstra fordel er, at dette også vil frigøre plads på din telefon på bekostning af lidt længere indlæsningstider for at genopfylde cachen.
Følg nedenstående trin for at rydde din Instagram-cache på en Android-enhed:
- Gå til dine indstillinger og vælg "Apps".
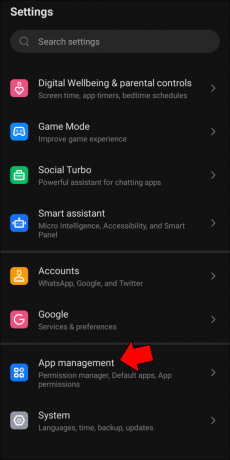
- Åbn din appliste, og søg efter Instagram.

- Tryk på "Lagring" på appskærmen.

- Vælg "Ryd cache" eller "Ryd data" under "Cache".

De specifikke instruktioner kan variere på Android-versionen eller -enheden. Tjek, om problemet fortsætter efter at have ryddet din cache.
Det skal bemærkes, at den eneste mulighed for at rydde cachen på iOS er at geninstallere appen, som vi vil dække nedenfor.
Opdater din app
Når du oplever en fejl, skal du overveje, om udviklerne måske allerede har løst problemet. Du kan muligvis rette fejlen ved blot at opdatere din app. Gå til App Store eller Google Play Butik og søg efter Instagram for at se, om der er en tilgængelig opdatering. Hvis ja, vil download af opdateringen sandsynligvis rette fejl som zoom-problemet.
Slet og geninstaller Instagram
Geninstallation af appen vil have et lignende resultat som at rydde dens cache. Hvis rydning af lokale filer ikke har virket, eller du har en iOS-enhed, er sletning og geninstallation af appen vejen at gå.
Følg disse trin for at geninstallere Instagram på din iPhone:
- Åbn din Indstillinger-app, og vælg "Generelt".

- Tryk på "iPhone Storage", og find derefter Instagram på listen.

- Slet appen.

- Gå til App Store og download igen Instagram.

Du kan opnå det samme resultat ved at trykke og holde på app-ikonet fra hovedmenuen og vælge "Slet"-indstillingen fra pop-up-menuen.
Geninstallation af din app på en Android-enhed vil involvere følgende trin:
- Åbn dine Android-indstillinger.

- Gå til "Apps", og åbn din appliste.
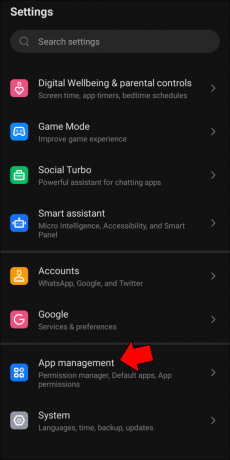
- Find og tryk på Instagram.

- Tryk på "Fjern".

- Åbn derefter Google Play Butik og download Instagram igen.

Post din historie på en anden måde
Du behøver ikke at stoppe med at bruge Instagram Stories, selvom ingen af ovenstående løsninger gjorde tricket. Spil rundt i din historie for at finde en måde at overvinde problemet med automatisk zoom. I stedet for at tage et billede eller importere et ved at stryge opad i dit kamera, skal du gøre følgende:
- Åbn Instagram.

- Tryk på "+"-ikonet i øverste højre hjørne, og vælg "Story" eller stryg til højre på dit feed.

- Vælg "Opret" fra kameraværktøjerne markeret med "Aa".

- Tryk på mærkatknappen øverst.

- Rul ned for at finde to cirkulære knapper. Du kan bruge disse til at tilføje flere billeder til din historie.

- Tryk på kameraikonet for at tage et billede eller kortene med et "+"-tegn for at åbne et billede.

- Tilpas størrelsen på billedet, som du ønsker, og del det til din historie.

Sådan zoomer du ud på Instagram-historier, når du poster
Uønsket zoom er ikke altid en fejl. Instagram kan også ændre størrelsen på dine billeder og video automatisk for at fylde skærmen. Heldigvis kan du zoome ud af dit indhold, før du poster - her er hvordan.
Tilpas størrelsen på billeder og videoer med lethed
De fleste telefonkameraer tager som standard billeder i et 3:4-forhold. For at få disse billeder til at passe til Instagrams 16:9-forhold, vil siderne blive skåret af. Hvis du vil bevare hele dit billede, skal du blot knibe skærmen efter importen af billedet. Appen opretter automatisk en farvet kant for at udfylde den resterende plads. Du kan også zoome ud videoer på samme måde.
Zoom ind under optagelse
Instagrams indbyggede kamera kræver, at du holder optageknappen nede for at filme. Hvordan zoomer du ind og ud, mens du allerede har en travl hånd? Der er to måder at zoome ind og ud på, mens du optager på Instagram:
- Stryg i normal tilstand – Mens du holder optageknappen nede i normal tilstand, stryg fingeren op for at zoome ind, og træk den ned for at zoome ud.
- Knib i håndfri tilstand – Instagram har også en håndfri optagetilstand. Du kan knibe skærmen for at zoome i denne tilstand. Hvis du stryger fingeren op og ned på optageknappen som i normal tilstand, vil du også kunne zoome.
Sådan zoomer du ud Instagram-indlæg
Tiden med firkantede billeder, som Instagram var kendt for tidligere, er forbi. Nu kan du sende billeder og videoer i forskellige dimensioner ved blot at zoome ud.
Knib for at zoome
For at zoome ud af fotoindlæg kan du blot knibe billedet, mens du importerer det.
- Tryk på "+"-ikonet på dit hovedfeed, og vælg "Send".

- Tryk på det billede, du vil sende.

- Knib billedet for at zoome ud.

Tryk på knappen Zoom ud
Når du sender en video, vil du bemærke, at klemning ikke virker. For at zoome et videoindlæg ud skal du trykke på en knap i stedet:
- Tryk på "+" og "Send" på dit hovedfeed.

- Vælg den video, du vil sende.

- For at zoome ind på videoen skal du bruge skaleringsknappen i nederste venstre hjørne af billedet eller klemme skærmen.

Brug en tredjepartsapp
Hvis dimensionerne på dit billede eller din video ikke passer til Instagrams standarder, kan nogle dele blive skåret af på trods af, at der er zoomet så meget ud som muligt. I så fald kan du bruge en separat foto- eller videoredigeringsapp for at opnå det passende forhold til Instagram. Tilføj rammer til dit billede eller din video for at bevare dele, der ikke passer ind i Instagrams påkrævede dimensioner.
Sådan zoomer du ud Instagram-hjul
Instagram Reels er super populære, så du vil ikke gå glip af dem. Her er mulighederne for at zoome ud på dine hjul.
Skaler din video
Desværre kan du ikke zoome ud Reels som almindelige Story-videoer. Hvis du importerer en video fra dit galleri, er din eneste mulighed at zoome ind ved at knibe skærmen eller trykke på knappen "Skaler". Skalering af videoen til din skærm vil zoome ind for at fylde hele skærmen. Hvis din video er højere end standardhjulsstørrelsen, kan du bestemme, hvilken del der skal afskæres ved at trække videoen med to fingre.
Rediger din video i en app
Hvis du ikke ønsker, at nogen del af din ikke-standarddimension Reel skal blive skåret af, skal du bruge en tredjepartsapp. Tilføj en ramme til din video for at gøre den 16:9, og den passer til skærmen uden problemer.
Hold afstand
Utilsigtet zoomede Instagram-historier kan være pinlige. Fejlfind problemet ved hjælp af løsningerne skitseret ovenfor, og sørg for, at dine følgere ikke ser nogen mislykkede forsøg. Lær, hvordan du zoomer på Instagram, og sørg for, at dine opslag aldrig bliver skåret af igen.
Hvilken af disse metoder løste Instagram-zoomfejlen for dig? Har du lært nogle nye zoom-tricks undervejs? Fortæl os det i kommentarerne nedenfor.




