Enhedslinks
-
Apple TV
-
Chromecast
-
Roku
- Mangler enheden?
I dag er Steam Link-appen tilgængelig til næsten alle Smart TV, der er tilgængelige på markedet. Men hvis du tilfældigvis ejer et tv, der er inkompatibelt med Steam Link, er der stadig håb. Der er forskellige måder at streame spil fra pc'en til tv'et på, og at tilslutte dem er ikke det eneste alternativ.

Hvis du gerne vil vide, hvordan du streamer Steam-spil til dit tv, så fortsæt med at læse.
Stream Steam-spil til TV – Chromecast
Ældre tv'er kan eftermonteres i smart-tv'er via Chromecast-donglen. Det giver dig adgang til Google Play Butik og forbedrer din streamingoplevelse. Chromecast er også kompatibel med Steam Link. Dette gør det meget nemmere at streame spil til dit tv eller bruge cross-platform eller remote play.
Sådan streamer du Steam-spil til tv via Chromecast:
- Tænd dit tv, hvor Chromecasten er tilsluttet.
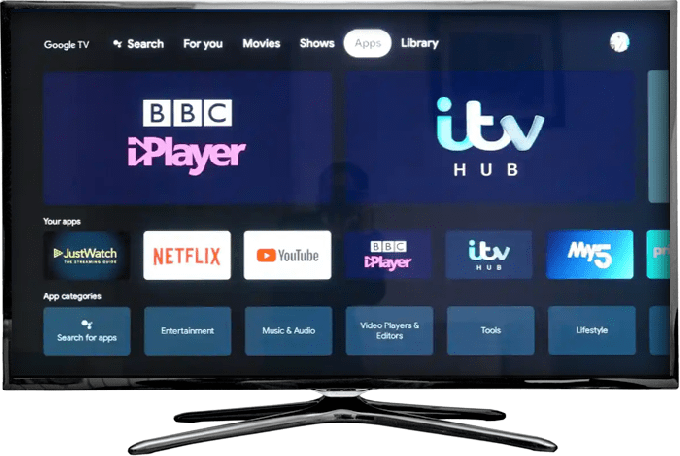
- Når din Chromecast er indlæst, skal du downloade "Steam Link".
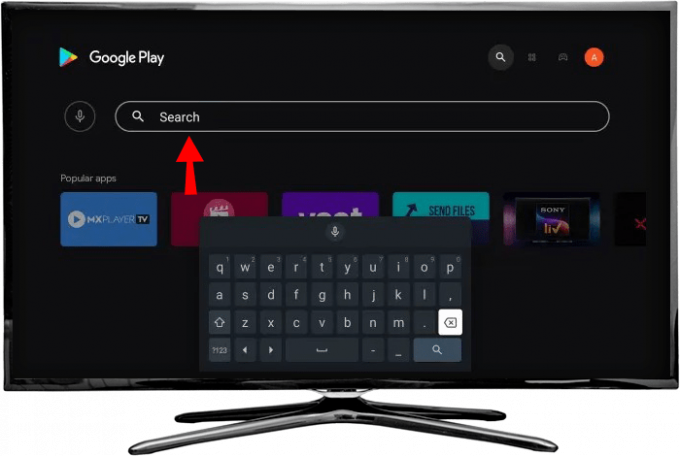
- Installer det.
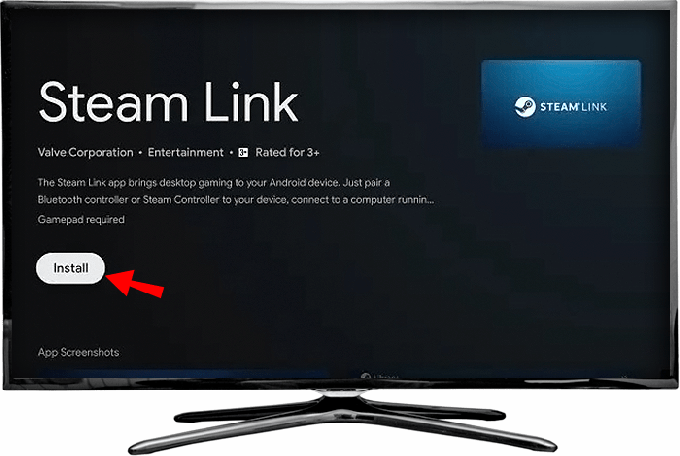
- Tænd din pc og log ind på din Steam-klient.
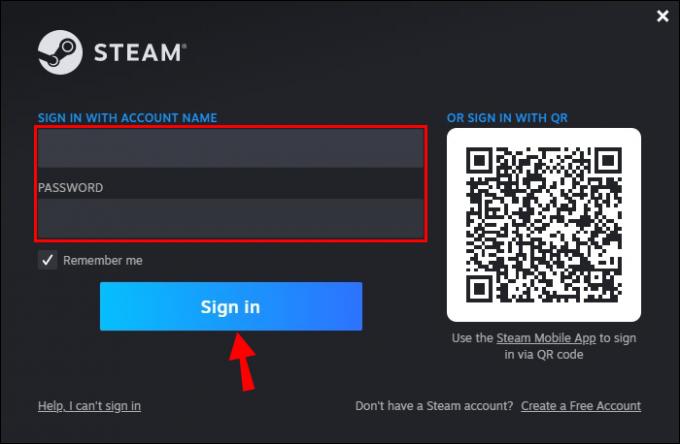
- Åbn menuen "Steam" i øverste venstre hjørne af vinduet, og naviger til "Indstillinger".
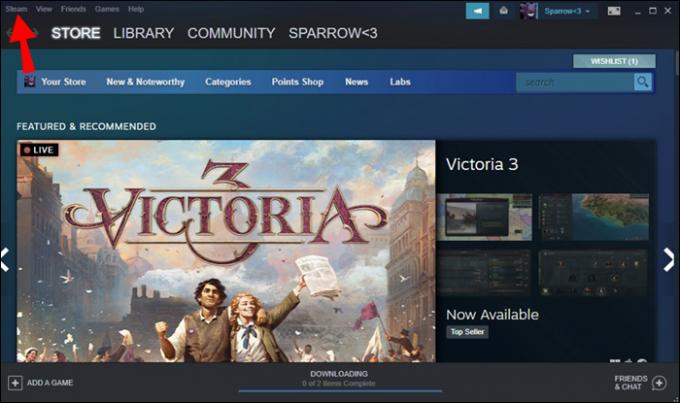

- Under indstillingen "Remote play" skal du sørge for, at "Enable Remote Play" er aktiveret. Afkrydsningsfeltet skal være afkrydset. Tryk på OK for at forlade vinduet.

- Tilbage til dit TV. Åbn Steam-link-appen.
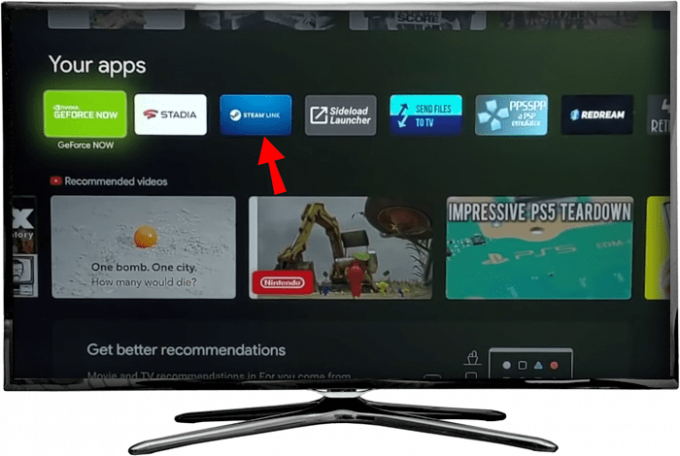
- Tilbage på din pc vil din Steam-klient bede dig om det PIN-nummer.
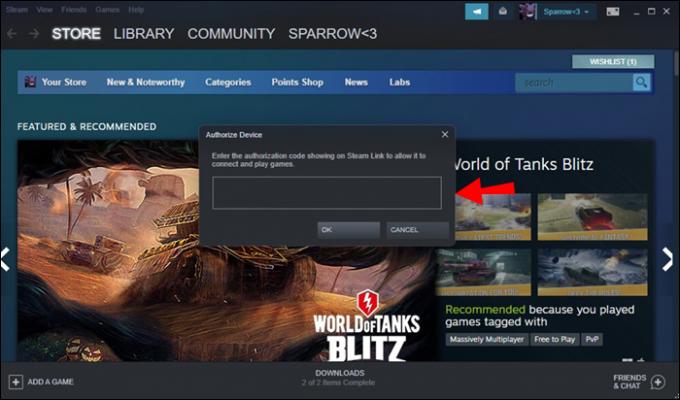
- Skriv det i dialogboksen og tryk på "Enter".
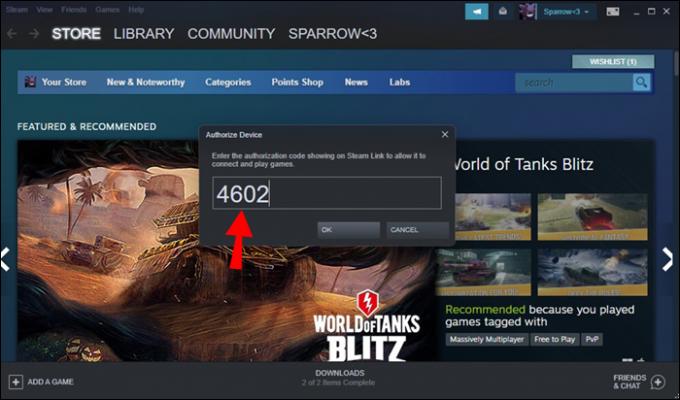
- Gå til dit tv. Efter netværket er testet.
- Dit bibliotek vil blive vist på skærmen.
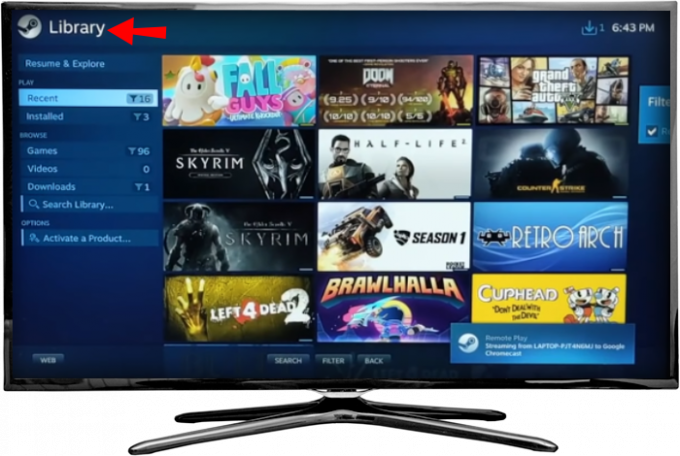
- Vælg et spil, og begynd at spille.
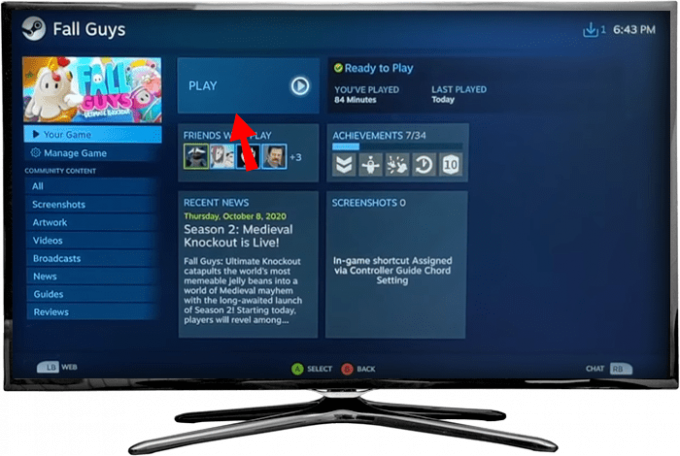
Brugere rapporterede, at netværk, der kører under 5GHz, ikke giver en god spiloplevelse. Et hurtigt og nemt tip er at sikre, at der ikke foregår anden lyd- eller videostreaming gennem hjemmenetværket, mens du streamer spil. For flere specifikationer om korrekte konfigurationer henvises til Siden "Steam Link – Foreslåede netværksindstillinger".. Nogle brugere nævnte også bekvemmeligheden ved at have Chromecast tilsluttet routeren via et Ethernet-kabel.
Stream Steam-spil til Fire TV
At sætte sig for at arrangere din computer til at kaste på din elskede tv-skærm er vores mål, uanset om du bruger Fire Stick, Fire Stick 4K eller Fire TV Cube. Sagen med disse Amazon-enheder er, at Steam Link-appen ikke er tilgængelig på dets indbyggede lager. Derfor er sideloading af appen vejen at gå. Sådan streamer du spil til Fire TV:
- Når din Fire Stick er oppe og køre, skal du bruge fjernbetjeningen til at gå ind i afsnittet "Indstillinger".
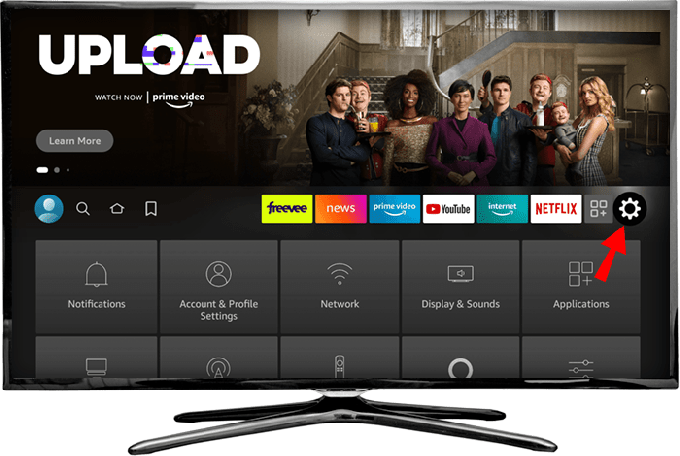
- Se efter "My Fire TV".
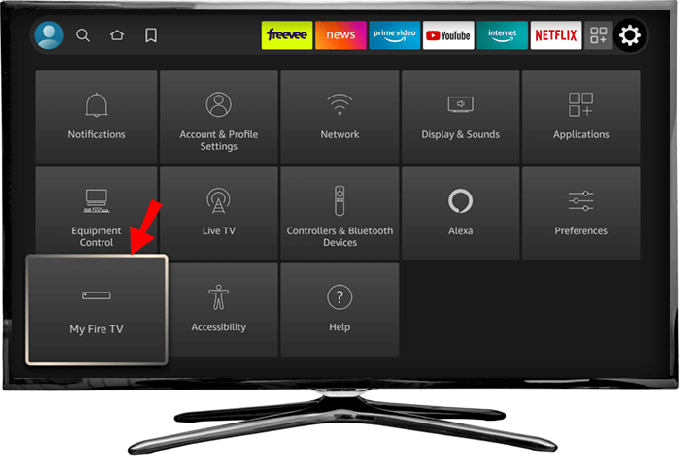
- Vælg "Udviklerindstillinger".
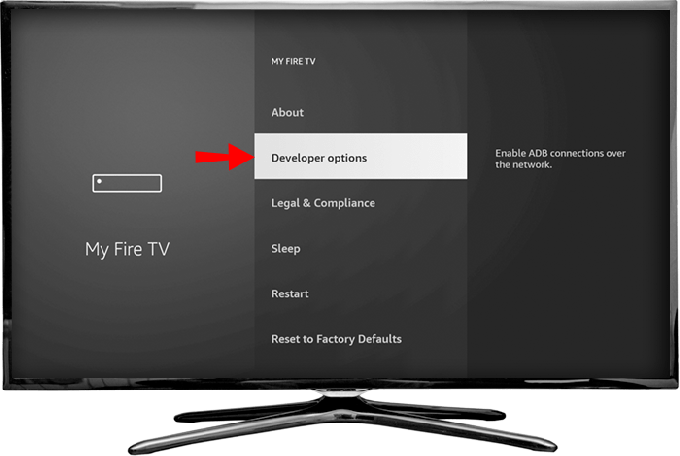
- Slå både "ADB Debugging" og "Apps fra ukendte kilder" TIL.
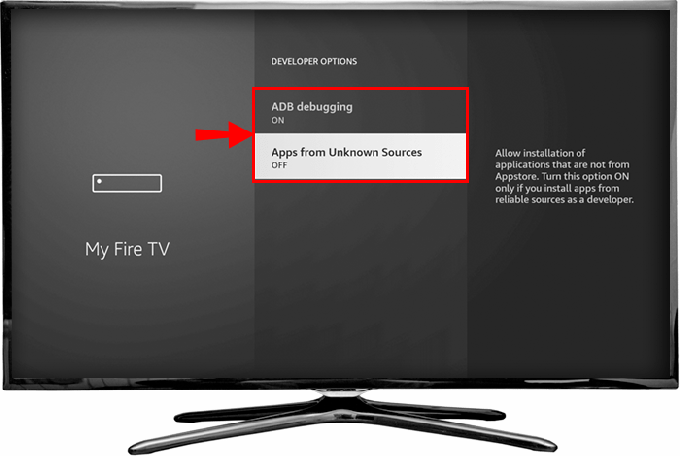
- Gå tilbage til Fire Stick-hovedskærmen. Gennem søgefeltet, se efter "Downloader"-appen og installer den på din enhed.
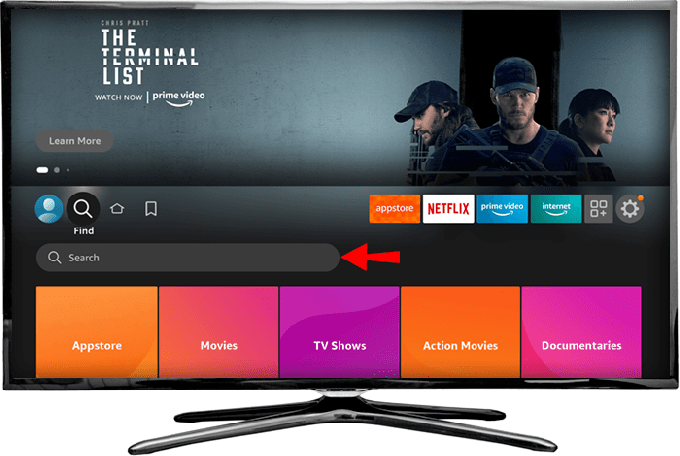

- Åbn "Downloader"-appen og vælg "Browser"-titlen fra menuen til venstre.
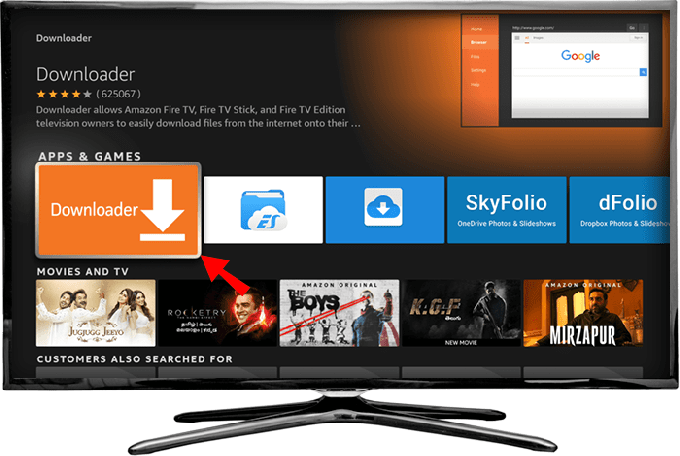
- Indtast URL'en, som direkte peger på Steam Link APK-filen. Vælg dit betroede APK-lager, eller gå til denne Steam-fællesskabsside, hvor dette direkte download link er tilgængelig.
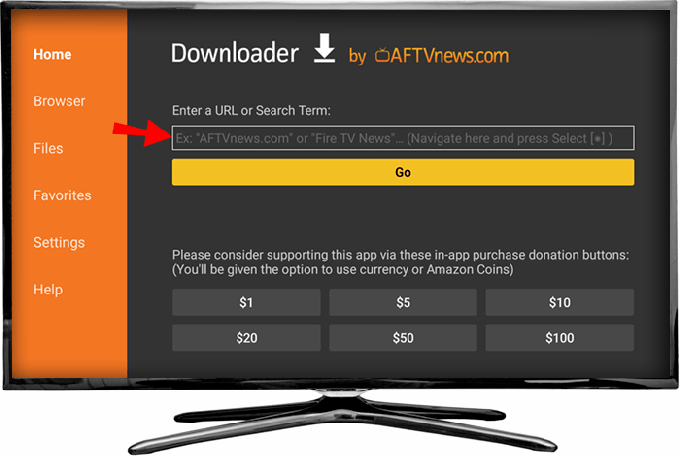
- Udfør den downloadede APK-fil. Et pop op-vindue viser dig de tilladelser, du giver til appen. Vælg "Installer".
Bemærk: Ved sideloading skal du være sikker på, at du gør det fra en pålidelig kilde. Læs anmeldelser på webstedet eller APK-lageret for at undgå, at malware når din enhed.
Steam Link-appen skulle nu være til stede på din Fire TV-startskærm. Nu ligner trinnene dem, der er nødvendige for almindelig brug af Steam Link. Her er hvad du skal gøre:
- Når du har åbnet din "Steam"-skrivebordsklient på din computer, skal du klikke på "Steam" i øverste venstre hjørne af vinduet.
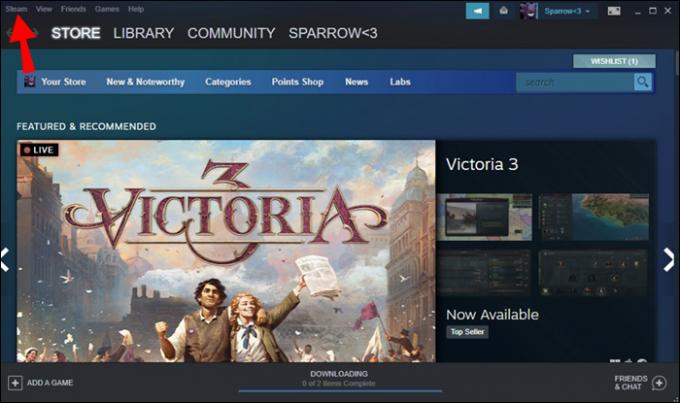
- Vælg "Indstillinger".

- Rul ned til "Fjernafspilning", og marker "Aktiver fjernafspilning", der vises.

- Gå til Fire TV-startskærmen.
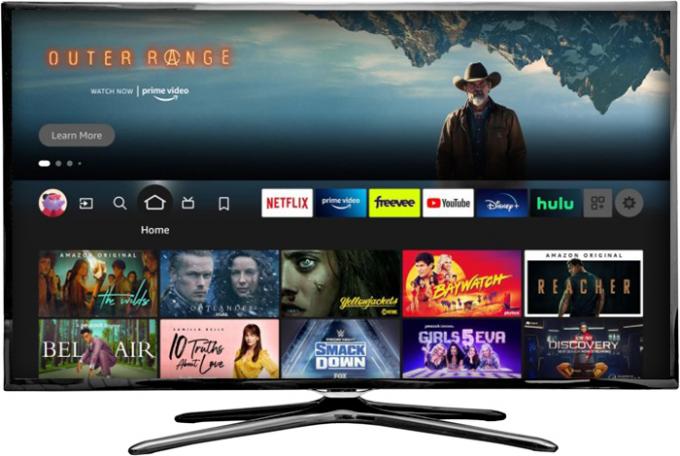
- Åbn appen "Steam Link".
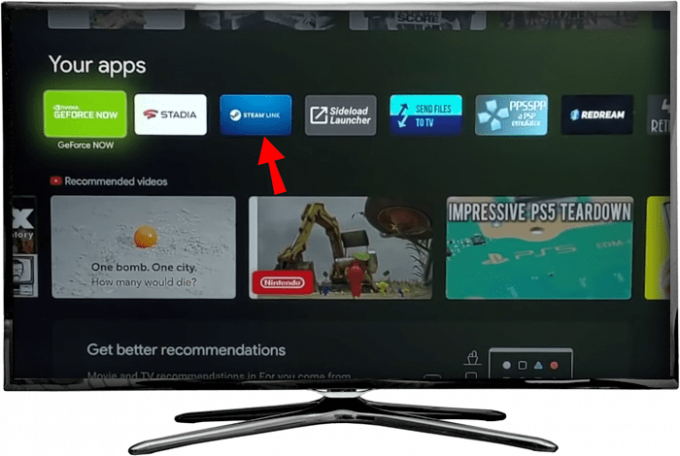
- Par din controller eller "Spring over" den viste skærm for at gøre det senere.
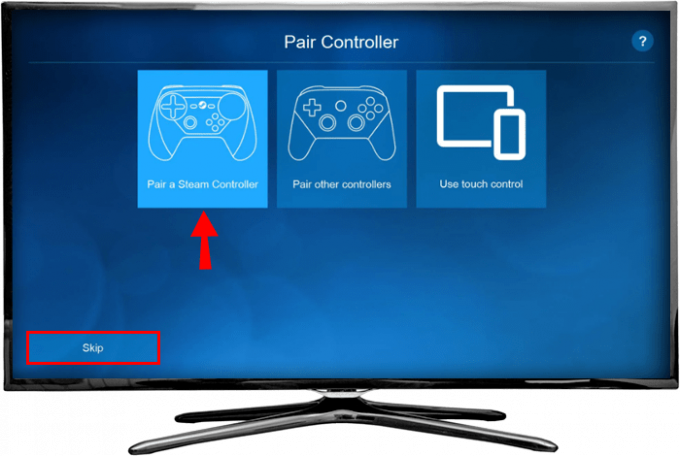
- Vælg billedet med din computers navn skrevet på, og husk pinkoden vist i pop op-vinduet.

- Gå til din computer, tilbage til Steam-skrivebordsklienten.
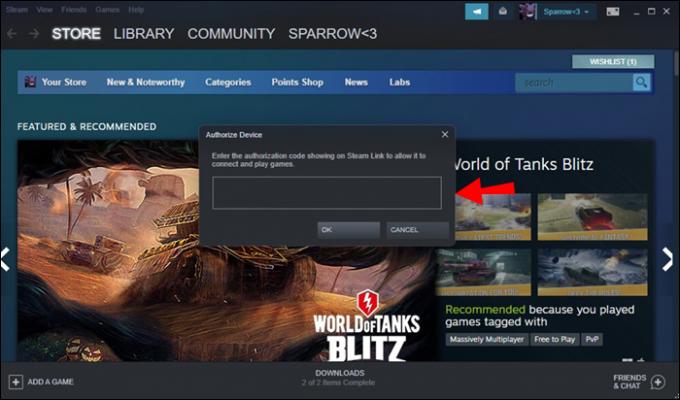
- Indtast PIN-koden i dialogboksen.
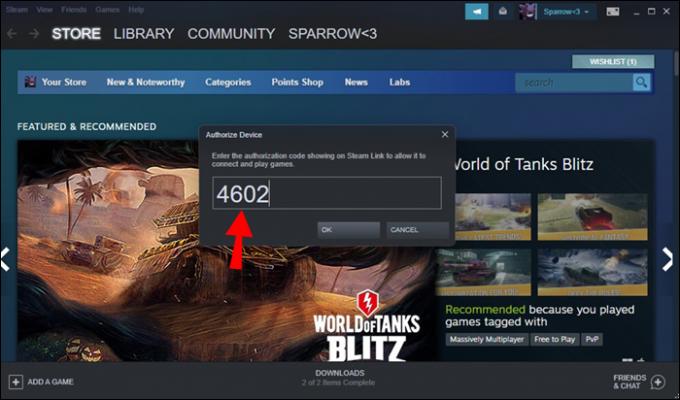
- Gå tilbage til tv'et.
- Vent, indtil netværkstesten er færdig.

- Tryk på "Start Playing", vælg et spil fra biblioteket og begynd at spille.
Stream Steam-spil til Roku
Da Roku ikke naturligt understøtter "Steam Link", kan du ikke downloade appen til enheden. Du bliver nødt til at omgå manglen på støtte. I øjeblikket er den eneste måde at spille Steam-titler på Roku ved at spejle skærmen fra en Windows-pc. Ulempen ved denne tilgang er, at der vil være en større forsinkelse mellem dit input og spilstrømmen.
Lad os se, hvordan du streamer Steam-spil til Roku:
- Tænd din pc og din Roku-enhed.


- Tilslut hver af dem til dit hjemmenetværk.
- Gå til tv'et og klik på knappen "Hjem" på Roku-fjernbetjeningen.

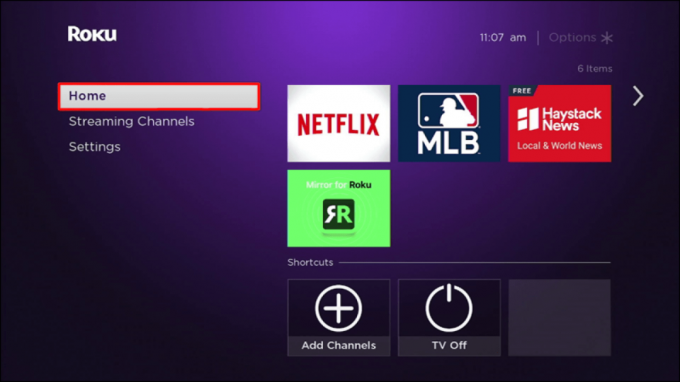
- Vælg "Indstillinger", og tryk derefter på "System".

- Vælg titlen "Skærmspejling", og vælg derefter "Skærmspejlingtilstand. "Vælg "Spørg" for at aktivere skærmspejlingsfunktionen.
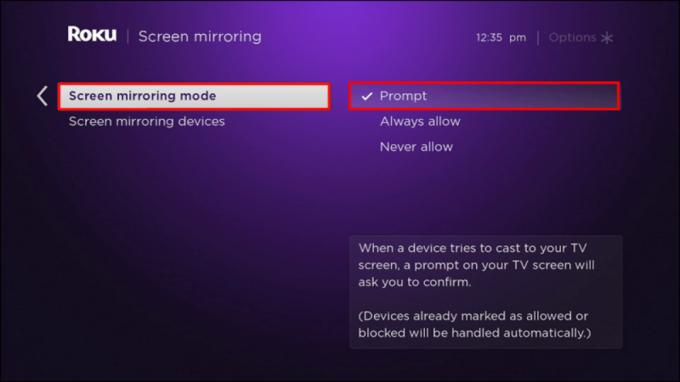
- Gå til din pc og tryk på "Windows + P" på dit tastatur.
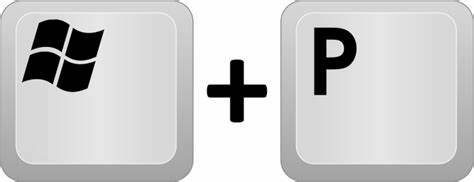
- Rul ned i menuen til venstre for at vælge "Opret forbindelse til en trådløs skærm".
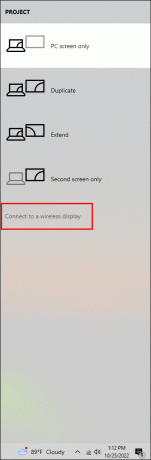
- Vælg "Roku" fra det viste sæt af enheder.
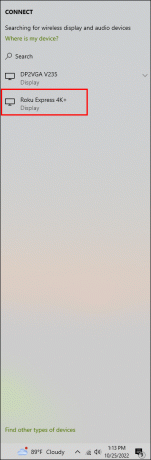
- Vælg "Tillad", når Roku viser indstillingen på din tv-skærm.
- Gå til din pc og log ind på din Steam-konto.
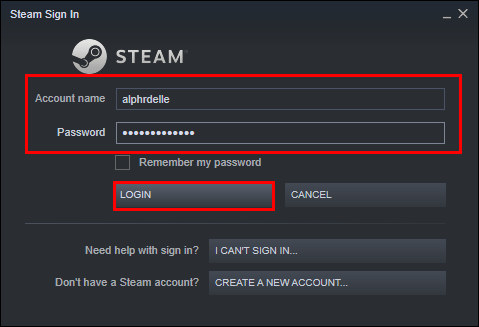
- Vælg et spil og spil det.

På den måde vil det, din Steam-klient viser, blive set på det tv, som har Roku-enheden tilsluttet. Husk, at kun Roku OS versioner 7.7 eller nyere understøtter skærmspejling.
Stream Steam-spil til Apple TV
For at "Steam Link"-appen skal fungere på dit Apple TV, skal du først downloade den til din enhed fra Apple Store. Når du har parret internetforbindelsen i din iOS-boks og din værtscomputer (den, hvor Steam faktisk kører), er du klar til at starte storskærms-Steam-gaming. Husk, at kun de nyere Apple TV'er understøtter denne funktion. For at opnå en større oplevelse anbefales en 5GHz-router med enheder forbundet til netværket via ethernet-kabler.
- Tænd din pc og log ind på din Steam-klient.
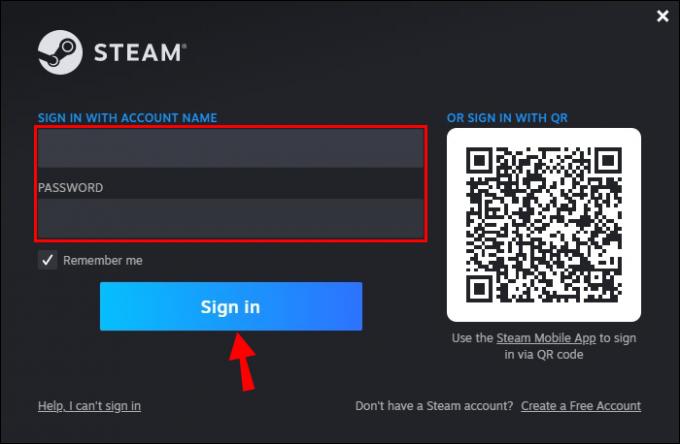
- Naviger til menuen "Steam" øverst til venstre og vælg "Indstillinger".

- Gå til titlen "Remote Play" og marker afkrydsningsfeltet for "Aktiver Remote Play".

- Gå til dit Apple TV og søg efter appen "Steam Link".
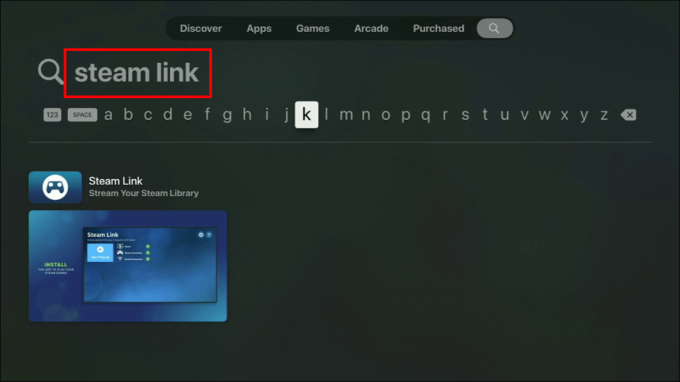
- Download appen fra App Play Store på tv'et, og åbn den.
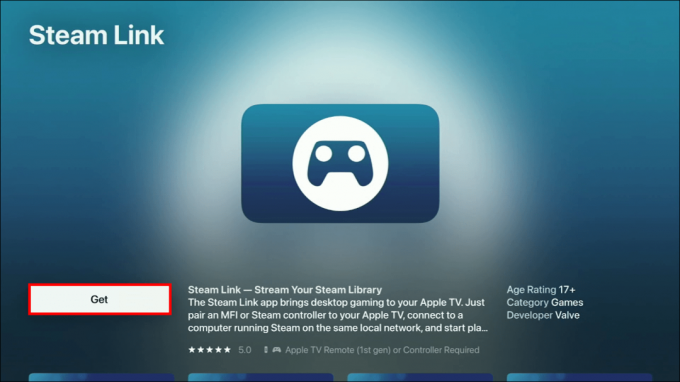
- Tryk på "OK" i det nye dialogvindue, og følg opsætningsinstruktionerne.
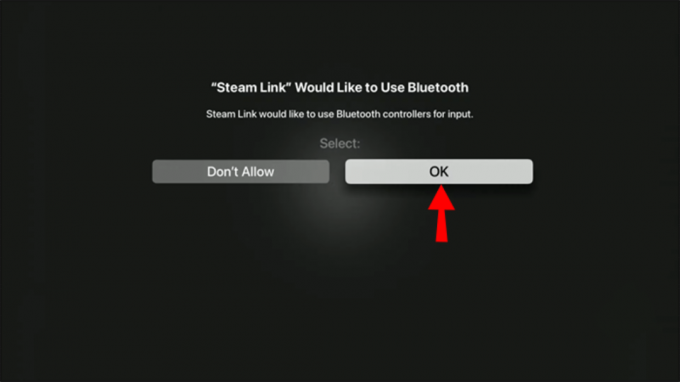
- Tryk på fanen "Start Playing" ved hjælp af din fjernbetjening eller din tidligere parrede trådløse controller.

- Når din computer er fundet og vises på skærmen, skal du vælge den.
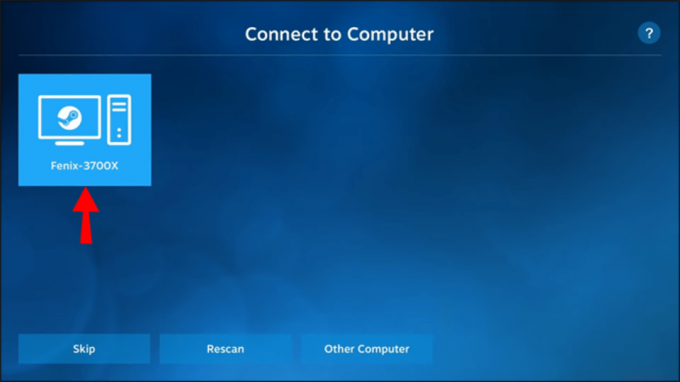
- Indtast pinkoden fra Apple TV på din pc, og tryk på "OK".

- Når netværkstesten er udført, skal du trykke på "OK" for at forbinde begge enheder.
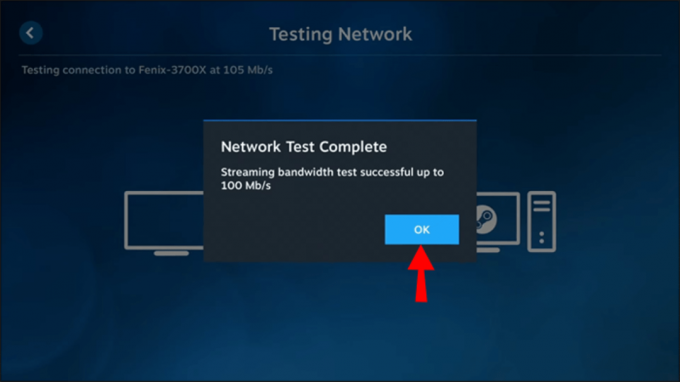
Du skulle nu være i stand til at vælge det spil, du ønsker, og spille det.
Hvis du har problemer med Steam Link-appen, skal du sørge for at opdatere dit tv til den nyeste iOS 16.1 betaversion, da den efter sigende løser de fleste problemer.
Strømlinet Steam-streaming
Du har helt sikkert bemærket, at vi hovedsageligt har fokuseret på appen "Steam Link". Da det er den officielle tjeneste leveret af Steam, burde det være den, der giver den bedre mulighed for at streame sine spil til tv. Ikke desto mindre er der andre metoder at prøve. For eksempel, hvis du har en Nvidia GPU, vil du måske give et kig på open source-spilklienten kaldet "Måneskin.”
Har du en alternativ måde at streame dine Steam-spil på? Fortæl os det i kommentarfeltet nedenfor.




