Discord je již několik let oblíbenou platformou pro virtuální setkání mnoha komunit. Toto místo, původně používané výhradně hráči, má mnoho výhod, díky kterým je ideální pro chatování a výměnu názorů s lidmi, kteří mají rádi stejné věci jako vy.
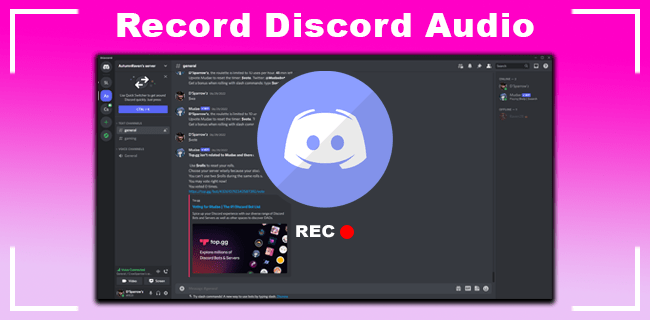
Jednou z funkcí, kterou uživatelé Discordu milují, je možnost nahrávat vaše hlasové chaty, což není něco, co můžete dělat na mnoha platformách. Pokud jste to ještě nezkoušeli, možná si nejste jisti, jak nahrávat zvuk. Chcete-li se o tom dozvědět více, přečtěte si náš návod níže.
Jak nahrávat zvuk Discord na zařízeních iOS
Pokud pro přístup k aplikaci Discord používáte iPhone nebo iPad, vaše vestavěná funkce nahrávání nemusí s touto platformou fungovat. Ale nebojte se, existují způsoby, jak nahrávat zvuk pomocí nahrávacího robota Discord jménem Craig.
Jednou z nejlepších funkcí, které Craig nabízí, je možnost nahrávat více reproduktorů najednou a ukládat soubory samostatně. Tímto způsobem nemusíte ztrácet čas ručním ořezáváním a úpravou souborů, ale stále máte možnost úprav, pokud ji potřebujete.
Díky tomu je Craig jednou z nejlepších možností pro podcasty a také pro jiné účely. Než však začnete nahrávat, ujistěte se, že všechny zahrnuté strany vědí, že se nahrává. V některých státech je nezákonné někoho nahrávat, aniž by si toho byl vědom.
Zde je návod, jak používat Craig.
- Nejprve musíte vytvořit Discord server. Poté, co to uděláte, přejděte na Oficiální stránky Craiga Bota a klepněte na Pozvěte Craiga na svůj Discord Server volba.
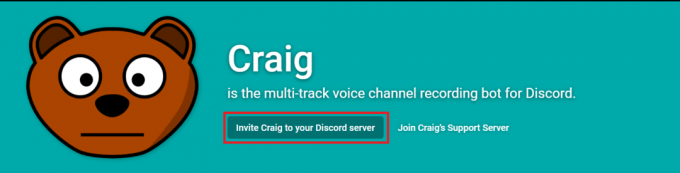
- Chcete-li robota používat, přihlaste se.

- Pozvěte jej na server, který jste vytvořili, zadáním následujícího příkazu: craig:, připojte se (název vašeho serveru). Spustí se nahrávání požadovaného hlasového chatu.

- Po dokončení nahrávání zadejte příkaz: craig:, opustit (název vašeho serveru). Tím se nahrávání dokončí a obdržíte odkaz na klepnutí a stažení zvukového souboru.

- Vyberte AAC nebo FLAC a soubor se uloží přímo na váš iPhone, kde jej můžete upravit.
Jak nahrávat zvuk Discord na Androidu
Bot Craig popsaný v předchozí části funguje také na telefonech Android. Kroky, které je třeba provést, jsou stejné jako na zařízeních iOS.
Ale jak jsme uvedli, Craig můžete použít pouze v případě, že jste ten, kdo vytvořil server.
Můžete tedy nahrávat zvuk na server, kde jste pouze členem? Naštěstí ano. Z obchodu Google Play jsou ke stažení různé aplikace, které umožňují nahrávat zvuk, například populární Camtasia. Je také vynikající pro nahrávání výukových programů. Po dokončení nahrávání budete stále muset oddělit zvuk od videa, pokud potřebujete pouze zvuk.
Jak nahrávat zvuk Discord na počítači
Bot Craig můžete použít i pro nahrávání na vašem počítači. V tomto případě můžete soubor (nebo soubory) uložit také ve formátu .wmv.
Existují i jiné způsoby nahrávání zvuku na Discord na počítačích s Windows nebo Mac; pokud nejste vlastníkem serveru, nemůžete Craig používat.
Jak nahrávat Discord Audio pomocí OBS
Jedním z nejrozšířenějších nástrojů pro nahrávání zvuku z Discordu na počítačích je OBS rekordér. Je to zdarma, ale můžete na web přispět darem, aby mohli nadále povolovat bezplatné stahování. Na Discordu je dokonce server věnovaný tomuto nástroji, takže se k němu můžete připojit a zeptat se na cokoli, co byste o nástroji chtěli vědět.
OBS také umožňuje nahrávání obrazovky, takže si můžete nástroj nastavit podle toho, co potřebujete vytvořit.
Chcete-li nahrávat pomocí OBS, postupujte takto:
- Otevřete software a klikněte na + ikona v dolní části okna, v Prameny.

- Na obrazovce se zobrazí nová nabídka, na kterou musíte kliknout Zachycení zvukového výstupu.
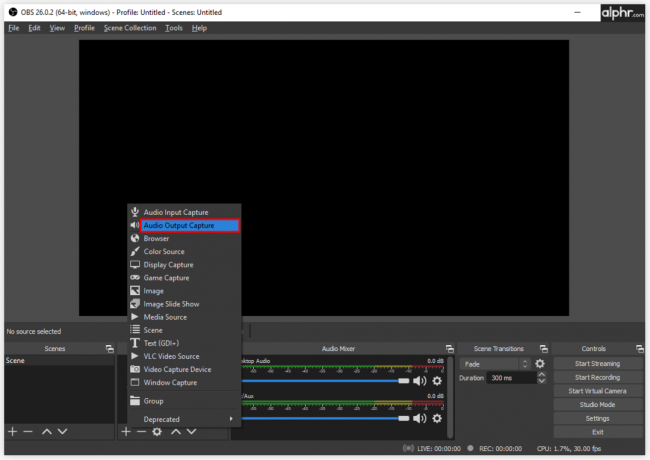
- V novém okně pojmenujte zdroj zvuku na ploše a klikněte na OK ve spodní části pro uložení vaší volby.

- Vyberte, zda používáte sluchátka nebo reproduktory Vlastnosti. Možnosti najdete v rozevírací nabídce, takže po výběru jednoho výstupního zařízení vyberte OK zachránit.

- Není to povinné, ale před zahájením nahrávání se doporučuje nástroj vyzkoušet, abyste se ujistili, že vše bude fungovat. Pod Audio Mixer, uvidíte posuvníky zvuku. Měly by se pohnout, pokud OBS snímá zvuk. Chcete-li spustit test, můžete například přehrát hudbu na počítači. Během tohoto kroku můžete také upravit hlasitost nahrávání.

- Nyní jste připraveni nahrávat zvuk, přejděte na Řízení v pravém dolním rohu a vyberte Začít nahrávat. Najdete také Nastavení zde, takže na něj můžete kliknout a vybrat si jiný formát souboru pro uložení vašich nahrávek.

- Až budete hotovi, přejděte na Soubor v horní části obrazovky klikněte na Zobrazit nahrávky pro přístup ke všem souborům, které jste nahráli. Obvykle to budou prázdné videosoubory pouze se zvukem a poznáte je podle času a data obsaženého v názvu souboru.

Jak nahrávat Discord Audio s Audacity
Drzost je další bezplatný nástroj pro nahrávání zvuku Discord. Můžete jej použít s různými operačními systémy, včetně macOS, Windows a Linux. Je to docela univerzální, pokud jde o formáty souborů a schopnost nahrávat z mnoha výstupů.
Mějte však na paměti, že v jeden okamžik lze nahrávat pouze jednu osobu. Není vhodný pro nahrávání více reproduktorů. Přesto, pokud chcete praktický nástroj pro nahrávání podcastu, kde jste jediným řečníkem, s Audacity nemůžete udělat chybu. Zde je návod, jak nahrávat pomocí Audacity.
- Stáhněte si software do počítače a nainstalujte jej.

- Spusťte Audacity a když se otevře hlavní okno, klikněte Upravit > Předvolby.

- Pokud ještě není vybráno, klikněte na Zařízení.

- V této nabídce vyberte svůj mikrofon jako nahrávací zařízení.

- Nyní je čas otevřít Discord a připojit se k hlasovému kanálu. Vyberte červené tlačítko pro zahájení nahrávání.

- Tlačítko s černým čtvercem zastaví nahrávání a poté můžete kliknout na Vývozní vyberte umístění pro uložení souboru.

Jak nahrávat Discord Audio pomocí Windows Xbox Game Bar
Věděli jste, že můžete také nahrávat zvuk Discord pomocí herního panelu Windows? A je to tak jednoduché. Zde jsou pokyny.
- Na klávesnici stiskněte tlačítko Klávesa Windows + G. Otevře se herní lišta a na obrazovce uvidíte všechny možnosti.

- Uvidíte Zvuk části vlevo, takže vyberte zvuk, který chcete nahrát.

- Nad tím vyberte ikonu mikrofonu a zapněte jej během nahrávání.

- Klikněte na Záznam nebo použijte tlačítko Klávesa Windows + Alt + R zkratka.

- Když nahrávání zastavíte kliknutím na ikonu v pravém horním rohu, soubor se automaticky uloží do vašeho počítače.

Jak nahrávat Discord Audio s Elgato
Elgato Sound Capture je také vynikající volbou pro ty, kteří chtějí nahrávat zvuk Discord. Je uživatelsky přívětivý a ideální pro nahrávání hry, ale než budete moci pokračovat v nahrávání zvuku, musíte nastavit hardware a software.
Po propojení hardwaru se zařízením, kam chcete zvuk nahrávat, si stáhněte software Elgato Game Capture HD. Po instalaci postupujte podle níže uvedených kroků.
- Otevřete software Elgato Game Capture HD a přejděte na Nastavení otevřete Elgato Sound Capture.
- Vybrat Týmový chat z baru nahoře.
- Chcete-li upravit nastavení, vyberte rozevírací nabídku. Nejprve vyberte požadovaný zvukový vstup pro nastavení mikrofonu.
- Dalším krokem je výběr vhodného výstupu, abyste slyšeli i ostatní reproduktory.
- Nyní můžete zavřít program, ale ponechat otevřený software Elgato Game Capture, abyste mohli sledovat svůj záznam.
- Můžete se rozhodnout sdílet své nahrávky na sociálních sítích nebo je uložit do počítače v různých formátech, jako je MP4.
- Nakonec spusťte nahrávání kliknutím na červené tlačítko nahrávání v levém dolním rohu.
Jak nahrávat Discord Audio pro podcast
V závislosti na tom, jaký nástroj používáte k nahrávání zvuku Discord, můžete prostřednictvím této platformy vytvářet vynikající podcasty. Není divu, že je mezi autory podcastů tak populární, protože máte spoustu možností, jak vytvořit a ušetřit čas.
Jak? Různé nástroje nabízejí různé funkce a možnosti úprav. Můžete si například stáhnout různé reproduktory v samostatných souborech, takže nemusíte celou nahrávku vícekrát upravovat. Na druhou stranu můžete nahrát celou show a poté ji upravit, jak uznáte za vhodné, a přitom ji ponechat v jediném souboru.
Pohodlně si také vyberete formát, ve kterém chcete nahrávku uložit. To vám pomůže ujistit se, že všechny platformy a nástroje, které používáte, jsou kompatibilní a nemusíte používat převodník.
Další často kladené dotazy
Jak nahrajem Discord Call?
Hovory na Discord se automaticky nenahrávají. Můžete si však vybrat jeden ze způsobů, které jsme v článku představili, a v případě potřeby je zaznamenat. Zvuk můžete použít k vytváření výukových programů nebo podcastů na YouTube, protože tato platforma je pro to velmi vhodná.
Nezapomeňte dát všem účastníkům hovoru vědět, že je nahráváte, abyste se vyhnuli případným právním problémům.
Od her ke vzdělávání
Jak můžete vidět, nahrávky chatu z Discordu lze použít k mnoha různým účelům. Od hraní her až po vzdělávací a motivační podcasty, vaše možnosti jsou prakticky nekonečné. Je na vás, abyste se rozhodli, co s nahrávkou uděláte a která z uvedených metod vyhovuje vašim potřebám. Naštěstí nejste omezeni zařízením, které používáte, protože existují řešení pro všechny typy: telefony, tablety a počítače.
Jak nahrajete svůj Discord hovor? Proč potřebujete záznam? Podělte se o své nápady v sekci komentářů níže.




