Měli jste v Discordu problémy s videem? Špatná kvalita videa může vést k frustrujícímu zážitku. Naštěstí můžete udělat několik věcí, abyste zajistili nejlepší kvalitu videa při používání funkcí videa a fotoaparátu v aplikaci Discord.
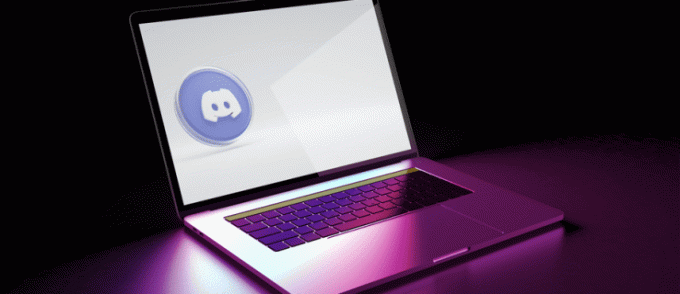
V tomto článku vás provedeme kroky, které můžete provést ke kontrole a úpravě nastavení videa a fotoaparátu. S několika úpravami byste měli být schopni zlepšit kvalitu videa nebo provést změny, aby živý přenos vypadal tak, jak chcete.
Vezměte prosím na vědomí, že k nastavení videa Discord budete mít přístup pouze z počítače nebo notebooku. K těmto nastavením nebudete mít přístup ze smartphonu. Při používání mobilní aplikace budou možnosti fotoaparátu a videa výchozí nastavení telefonu.
Jak upravit nastavení videa a fotoaparátu v aplikaci Discord
Protože ostatní budou sledovat vaše živé přenosy Discordu, budete chtít, aby vypadaly tak dobře, jak jen mohou. Chcete-li zlepšit nebo upravit kvalitu videa, můžete nejprve zkontrolovat nastavení videa na Discordu. Několik úprav by mohlo být řešením, pokud máte problémy nebo jednoduše, aby živý přenos vypadal co nejlépe. Zde je návod, jak na to.
- Přihlásit se do Svár pomocí vašich přihlašovacích údajů.

- V levé dolní části obrazovky vyhledejte a klepněte na ikonu „Nastavení“.

- V části „Nastavení aplikace“ klikněte na „Hlas a video“.

- Na další obrazovce můžete otestovat kvalitu videa stisknutím tlačítka „Test Video“.

- Zde můžete přepnout na různé kamery, pokud máte nainstalovaných více než jednu.
- Přejděte dále dolů do části „Pokročilé“.
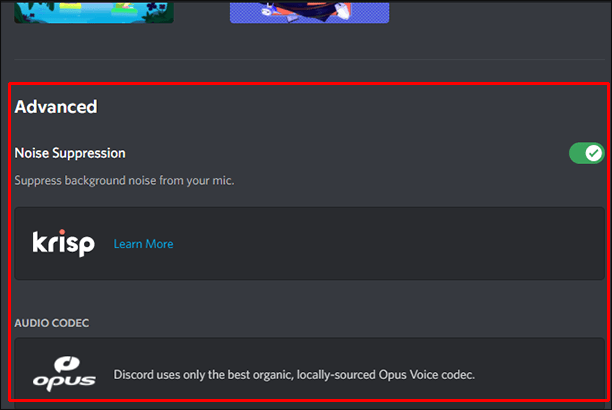
- Přepínač „Povolit vysokou prioritu paketů kvality služby“ můžete vypnout nebo zapnout.
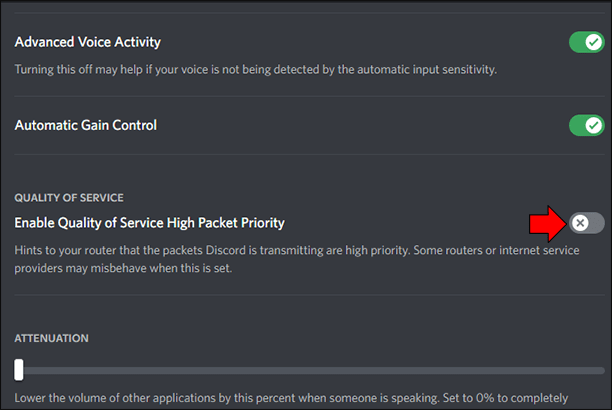
- Najděte „Video Codec“ a hned pod ním můžete vypnout nebo zapnout „Video Codec OpenH264 poskytovaný společností Cisco Systems, Inc.
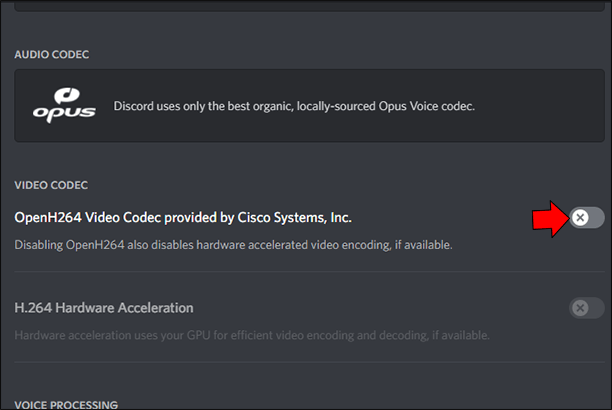
Pokud máte problémy s kvalitním živým přenosem videa, zkuste změnit některá nastavení, o kterých jsme právě hovořili. Pokud nejste spokojeni s výstupem nastavení videa nebo kamery, můžete najít řešení svého problému provedením určitých úprav v nastaveních Discordu Voice & Video. Pokus a omyl je nejlepší metodou, jak zjistit, která nastavení vám nejlépe vyhovují, abyste dosáhli požadovaného vzhledu videa.
Pokud tyto změny nastavení nepomohou, pokračujte ve čtení. Probereme některé další věci, které by mohly být viníkem nekvalitního videa.
Další problémy s videem a fotoaparátem, které je třeba zvážit při používání videa ve službě Discord
Někdy nekvalitní živé přenosy videa nemají nic společného s nastavením videa Discord. Pokud jste se již pokusili provést úpravy a stále nejste spokojeni s výsledky, existuje několik dalších věcí, na které se můžete podívat, abyste zlepšili svůj výstup videa.
Vymažte mezipaměť a restartujte počítač
Kupodivu někdy může jednoduchý restart počítače zlepšit výkon videa v Discordu. Jakkoli to zní jednoduše, mohlo by to být řešení, které potřebujete. Nejprve vymažte mezipaměť počítače a poté restartujte počítač. Zkuste svůj živý přenos znovu ve službě Discord a zjistěte, zda se tím váš problém vyřešil.
Zkontrolujte připojení k internetu
Pokud jste kameru testovali v nastavení Discordu a vypadala dobře, ale váš živý přenos zobrazuje trhané nebo pixelované video, problém může být ve vašem internetovém připojení. Možným rychlým řešením může být restartování modemu nebo routeru. Pokud to nepomůže, můžete zvážit upgrade své služby.
Investujte do lepšího fotoaparátu
S Discordem nejste omezeni na používání fotoaparátu, který byl dodán s vaším počítačem nebo notebookem. Pokud nejste spokojeni s výstupem videa na Discordu, je možné, že potřebujete lepší fotoaparát. Můžete si nainstalovat kvalitnější a používat jej pro živé přenosy Discord. V nastavení aplikace Discord Voice & Videos si můžete vybrat různé kamery připojené k vašemu počítači nebo notebooku.
Zavřete všechny ostatní aplikace
Při živém vysílání na Discordu je nejlepší zavřít všechny ostatní aplikace na vašem notebooku nebo počítači. Problémy s výstupem videa mohou být způsobeny konfliktem softwaru. Během živého vysílání v Discordu zavřete všechny nepotřebné aplikace a procesy.
Použijte nastavení Discord ke zlepšení zážitku z videa
Kvalitu streamovaného videa můžete zlepšit provedením několika drobných úprav nastavení Discord. Někdy stačí drobná úprava nastavení. Možná se budete muset podívat na svůj fotoaparát nebo provést nějaké změny v počítači, abyste získali výsledek, který hledáte. V každém případě získáte požadovanou kvalitu videa.
Museli jste upravit nastavení videa a fotoaparátu v aplikaci Discord? Použili jste metody popsané v tomto článku? Dejte nám vědět v sekci komentářů níže.




