Steam vám umožňuje pořizovat snímky obrazovky ve hře, abyste zachytili nezapomenutelné okamžiky. Soubory můžete později znovu navštívit, ale kde jsou uloženy?

Tento článek vám ukáže, jak najít snímky obrazovky Steam. Řekneme vám, jak je sledovat na více systémech, včetně Windows a Mac.
Umístění snímku obrazovky Steam na počítači se systémem Windows
Neměli byste mít potíže s nalezením složky snímku obrazovky Steam na počítačích se systémem Windows. Nejrychlejší metodou je použití klienta Steam.
- Otevřete Steam a pokud budete vyzváni, zadejte své přihlašovací údaje.
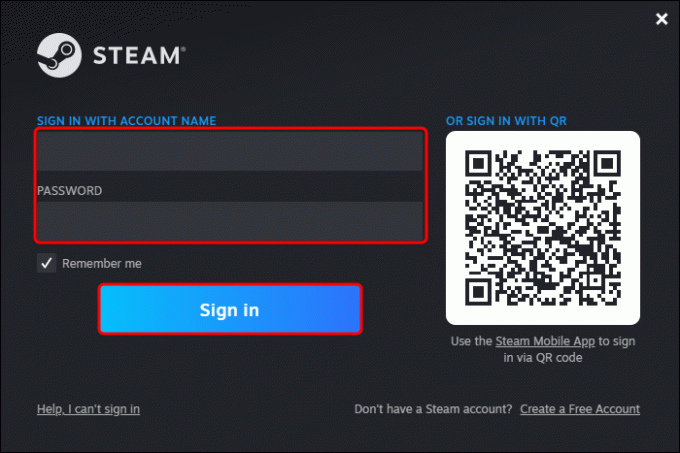
- Přejděte do levé horní části displeje a stiskněte tlačítko „Zobrazit“.

- Vyberte „Snímky obrazovky“. Nyní by se měl zobrazit správce snímků obrazovky, včetně vašich obrázků a různých možností.

- Klikněte na snímek obrazovky a přejděte do nabídky ve spodní části správce.

- Stiskněte výzvu, která vám řekne, že chcete zobrazit snímek obrazovky na disku. Nyní byste měli být přesměrováni do složky, kde jsou uloženy vaše obrázky.

- Dvakrát klikněte na složku a prozkoumejte snímky obrazovky Steam.
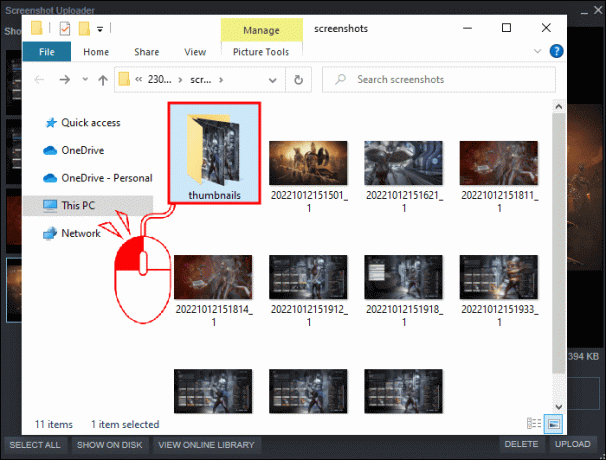
Další metodou, jak najít snímky obrazovky Steam, je použít internetový obchod. Tato platforma uchovává vaše obrázky a umožňuje vám k nim přistupovat během několika sekund z jakéhokoli zařízení, včetně počítače se systémem Windows. Jedinou podmínkou je zadání uživatelského jména a hesla.
Zde je návod, jak můžete sledovat snímek obrazovky pomocí online knihovny Steam.
- Spusťte klienta Steam.
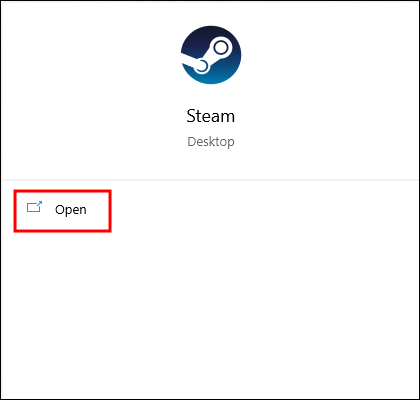
- V případě potřeby zadejte své uživatelské jméno a heslo.
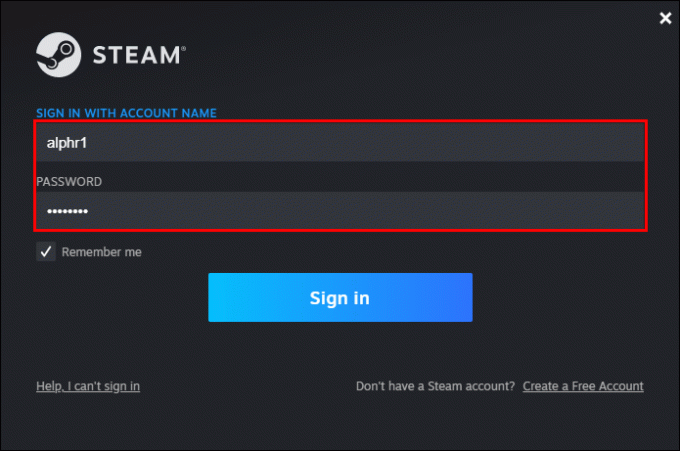
- Přejděte do nabídky „Zobrazit“ a vyberte „Snímky obrazovky“.

- Stiskněte tlačítko „Zobrazit online knihovnu“ a můžete jít. Nyní byste měli být přesměrováni do online úložiště vašich snímků obrazovky Steam.

Nakonec můžete složku snímků obrazovky v počítači vyhledat ručně.
Všechny snímky obrazovky jsou uloženy zde a jsou kdykoli dostupné z vašeho zařízení. Ve většině případů je složka ve stejném umístění jako vaše instalační složka Steam.
Pomocí následující cesty vyhledejte složku se snímky obrazovky.
- Otevřete Průzkumník souborů a přejděte do adresáře C:.
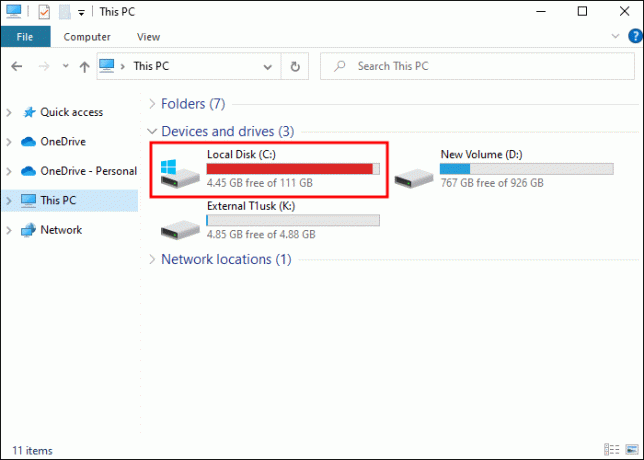
- Přejděte na Program Files x86 a klikněte na „Steam“.
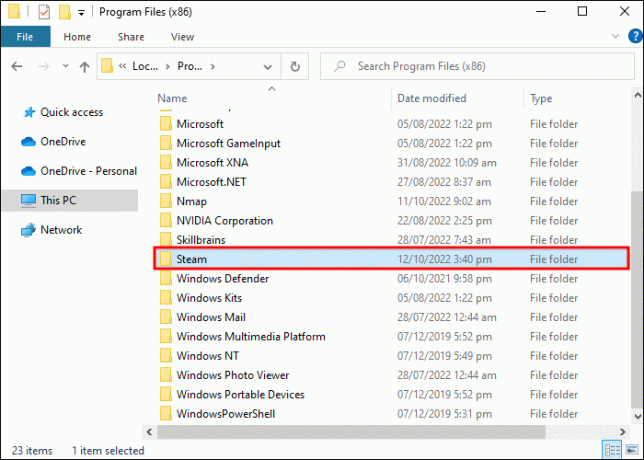
- Přejděte na „uživatelská data“.
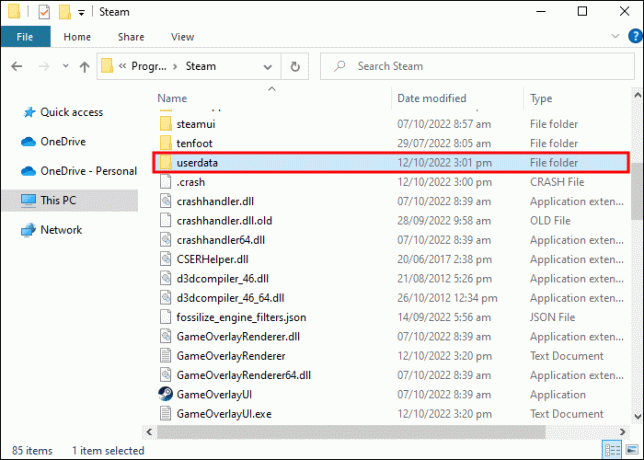
- Vyberte „AccountID“ následované „760“ a „remote“.
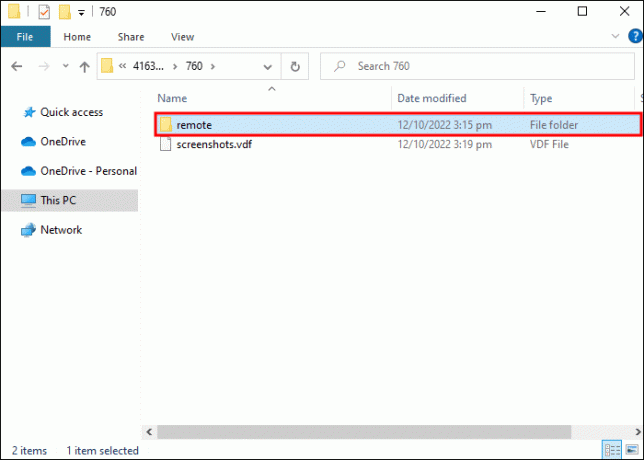
- Vybrat "
“ a „snímky obrazovky“. Nyní byste měli získat snímky obrazovky Steam. 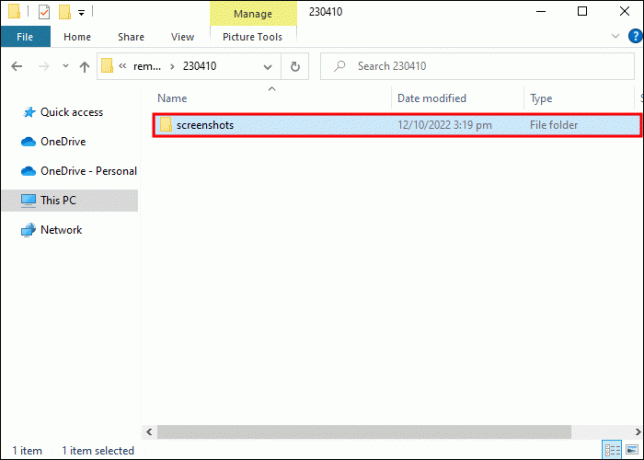
Jakmile otevřete hlavní složku, měla by obsahovat složky jednotlivých her. Mají náhodné názvy, takže může být těžké je rozpoznat.
Dalším potenciálním problémem je, že vaše herní knihovna je příliš rozsáhlá. Nalezení požadované složky trvá věčnost, ale znalost ID vaší hry by vám měla pomoci.
- Otevřete prohlížeč.
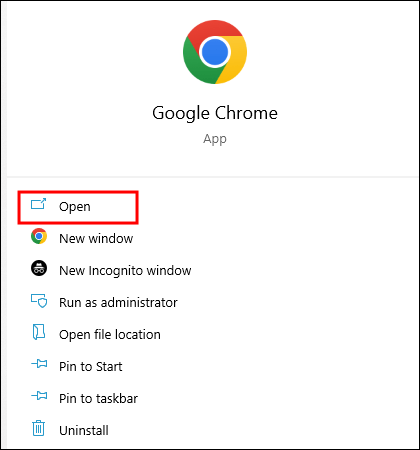
- Jít do tento web.
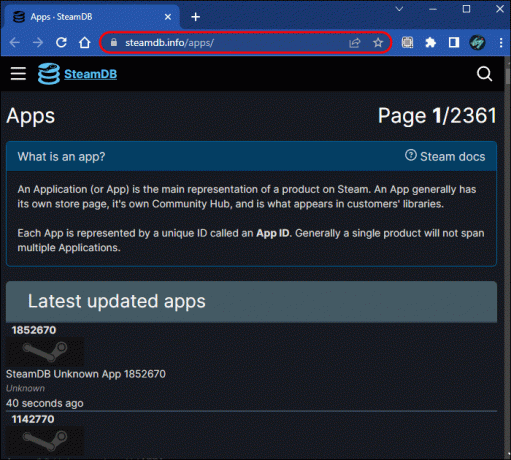
- Najděte svou hru ze seznamu a podívejte se na její ID v levém rohu displeje. Například ID Puzzle Quest 3 je 1380410. Pomocí čísla v Průzkumníkovi souborů urychlíte vyhledávání snímků obrazovky.
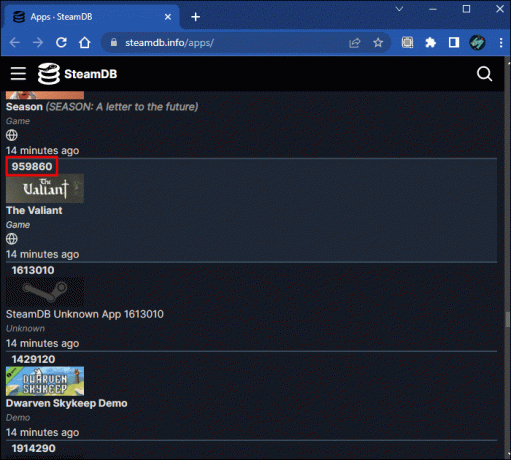
Umístění snímku obrazovky Steam na Macu
Uživatelé počítačů Mac by také neměli mít problém najít složku se snímky obrazovky Steam. Jsou uloženy na vhodném místě.
- Spusťte svůj Mac a klikněte na své uživatelské jméno.

- Stiskněte „Steam“ a vyberte „Snímky obrazovky“.

Případně byste měli být schopni otevřít snímky obrazovky z klienta Steam.
- Spusťte Steam a přihlaste se pomocí svých přihlašovacích údajů.
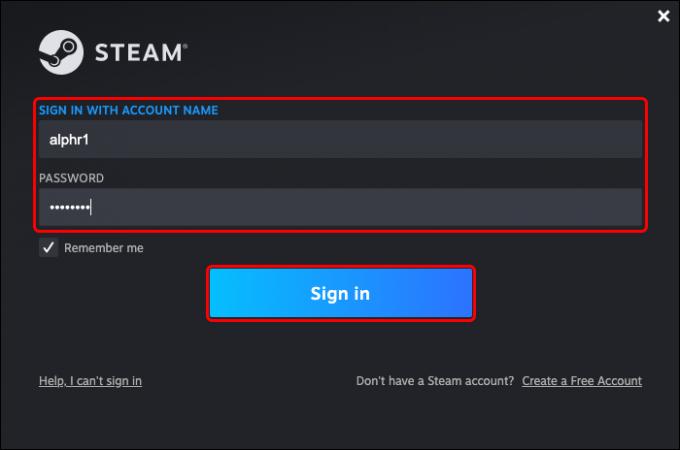
- Najeďte myší na levou horní část klienta a stiskněte „Zobrazit“.
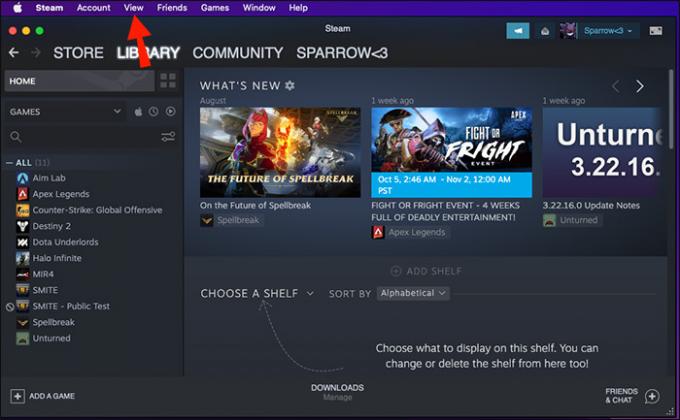
- Přejděte na „Snímky obrazovky“.
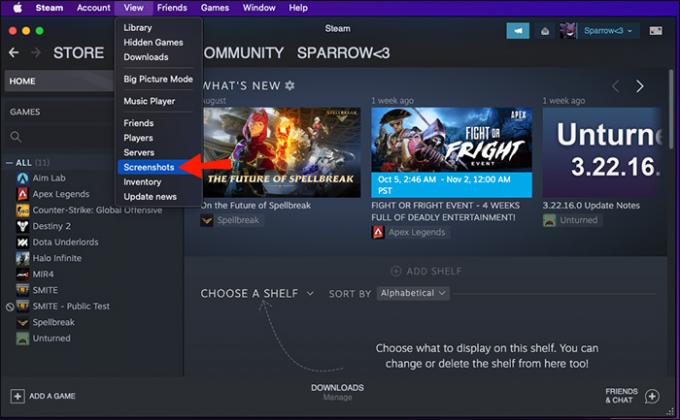
- Vyberte snímek obrazovky a prozkoumejte spodní část svého manažera.

- Klikněte na možnost zobrazení snímku obrazovky na disku a dostanete se do složky snímků obrazovky.

Někdy může služba Steam vyžadovat, abyste zadali své ID služby Steam, abyste získali přístup ke snímkům obrazovky. Zde je návod, jak to odhalit v případě, že jste to zapomněli napsat.
- Spusťte klienta a stiskněte tlačítko „Steam“.
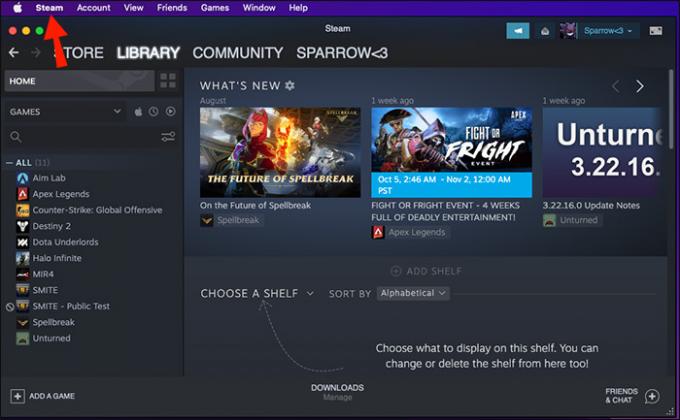
- Klikněte na „Předvolby“.
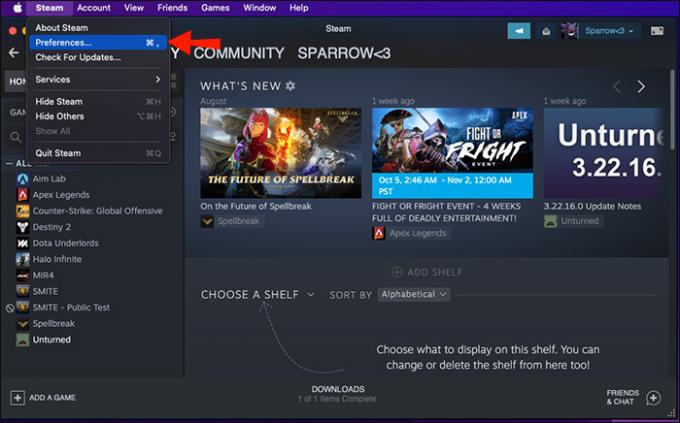
- Vyberte možnost „Rozhraní“.
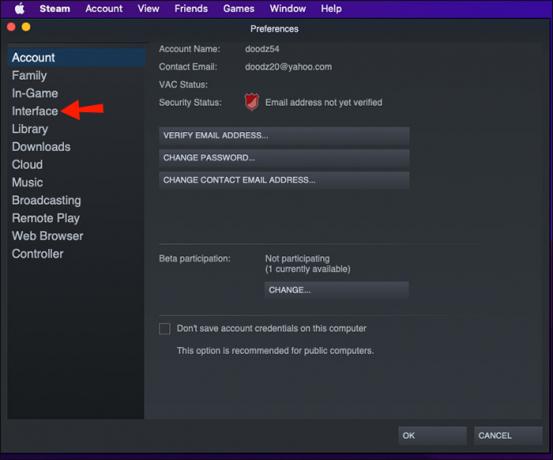
- Zaškrtněte pole vedle pole, které vám říká, že chcete zobrazit řádky webových adres, pokud jsou k dispozici.
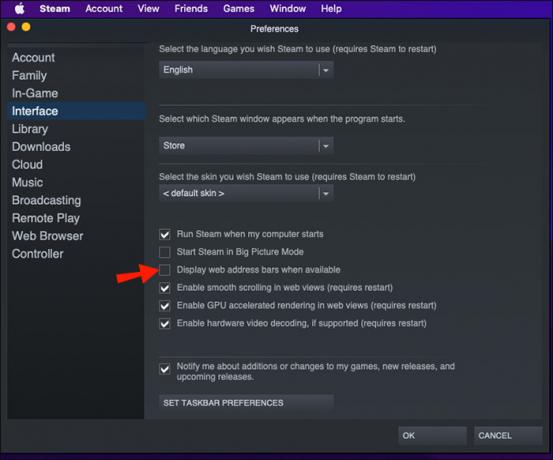
- Klikněte na tlačítko „OK“ v dolním rohu displeje.
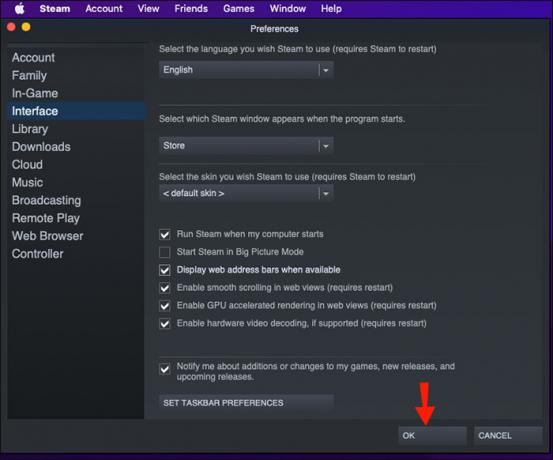
- Vraťte se do svého profilu a vyberte „Zobrazit jméno“.
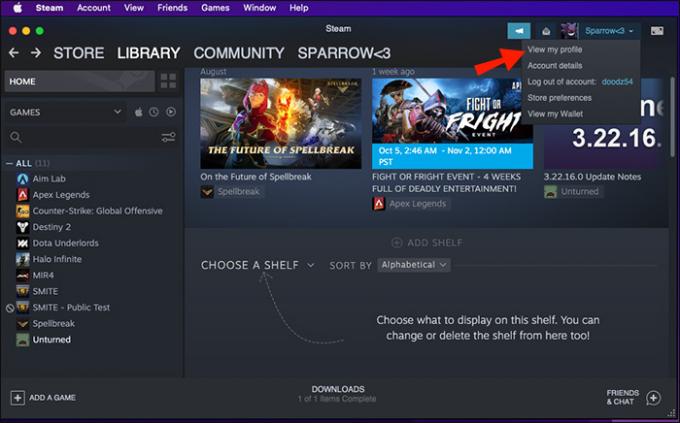
- Zkontrolujte číslo na konci adresy URL. Toto je vaše ID.
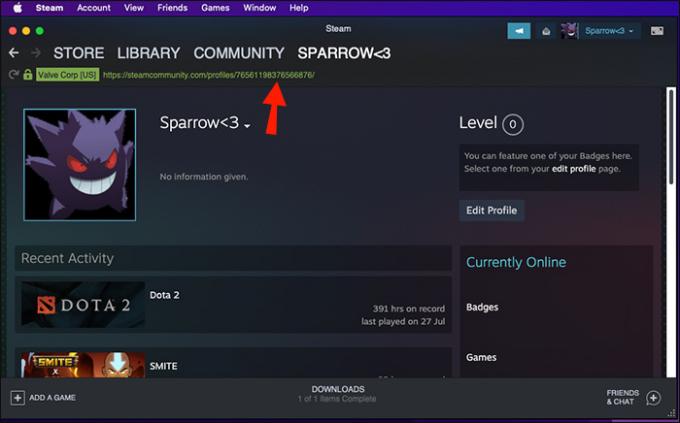
Změna umístění složky snímků obrazovky
Výše uvedené kroky jsou poměrně jednoduché, ale nalezení složky se snímky obrazovky může být časově náročné. Možná budete muset otevřít mnoho složek, což může být vyčerpávající.
Řešení je jednoduché – přemístěte složku se snímky obrazovky, aby byla přístupnější. Můžete udělat toto:
- Spusťte klienta Steam.
- Vyberte možnost „Steam“ z možností nabídky v levém horním rohu.
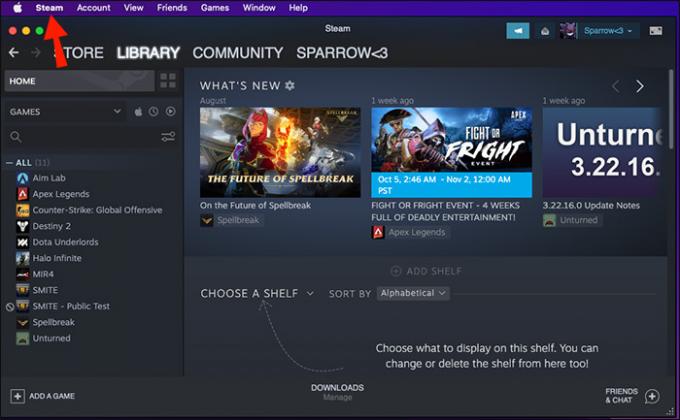
- Vyberte tlačítko „Předvolby“ a počkejte, až se načte nové okno.
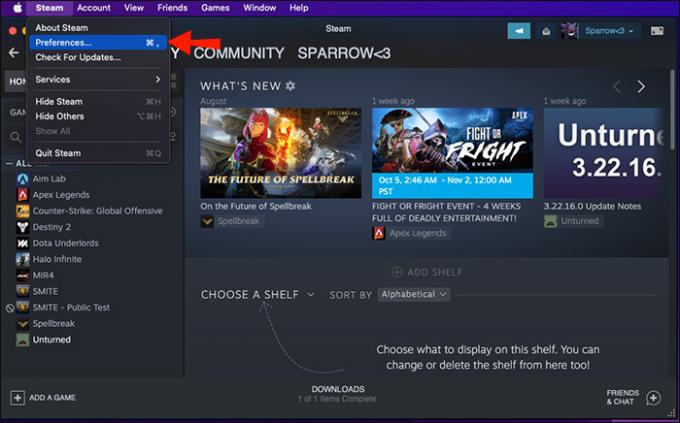
- Stiskněte funkci „Ve hře“.
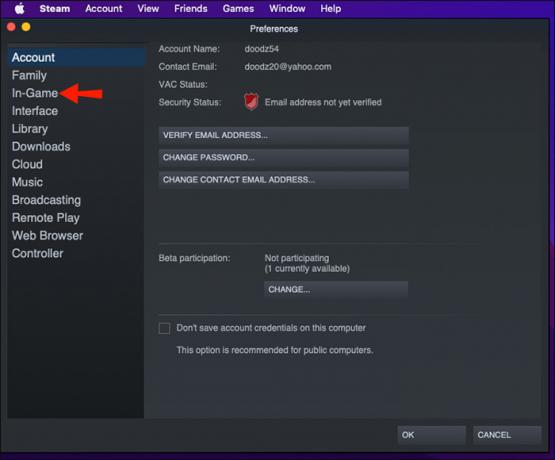
- Přejděte do složky „Screenshot Folder“. Mělo by být umístěno těsně pod klávesovými zkratkami snímku obrazovky.

- Vyberte nové umístění snímků obrazovky. Můžete vytvořit novou složku nebo vybrat existující.

- Jakmile budete hotovi, uložte změny stisknutím tlačítka „Vybrat“.

- Poté klikněte na „OK“.

Sdílejte své legendární okamžiky s komunitou Steam
Ať už vedete začínající hráče k plnění náročných úkolů nebo porovnáváte svůj výkon s ostatními hráči, funkce screenshot se vám bude hodit. Jakmile budete připraveni sdílet své relace, najděte správnou složku a sledujte své obrázky.
Kde uchováváte snímky obrazovky ze služby Steam? Jakou zkratku používáte pro pořizování snímků obrazovky na Steamu? Dejte nám vědět v sekci komentářů níže.




