روابط الجهاز
-
ذكري المظهر
-
ايفون
-
ماك
-
شبابيك
- الجهاز مفقود؟
VideoLAN Client ، المعروف أيضًا باسم VLC ، هو مشغل وسائط قوي لجهاز الكمبيوتر والهاتف الذكي والجهاز اللوحي الذي يحتوي على العديد من الميزات المفيدة. ومن أشهر ميزاته صورة داخل صورة. يتيح لك وضع الأداة هذا العمل وتشغيل مقاطع الفيديو في نفس الوقت.

إذا كنت مهتمًا بتعدد المهام ، فقد يكون برنامج VideoLAN Client ووظيفة Picture in Picture هو الشيء المناسب لك. استمر في القراءة لمعرفة المزيد حول هذه الميزة الرائعة وكيف يمكن أن تساعدك على العمل واللعب في وقت واحد.
صورة داخل صورة باستخدام VLC في نظام التشغيل Windows 10
يعد VLC أحد أشهر مشغلات الوسائط في العالم. في الواقع ، قامت بعض أجهزة الكمبيوتر التي تعمل بنظام Windows بتثبيته مسبقًا على أجهزتها. من بين ميزاته العديدة PiP أو Picture in Picture. فيما يلي الخطوات التي يجب عليك اتخاذها لتمكين هذه الميزة لمشغل الوسائط الخاص بك. هذا البرنامج التعليمي قابل للتطبيق ليس فقط لنظام التشغيل Windows 10 ، ولكن لجميع أنظمة تشغيل Windows الأخرى.
- افتح VLC Media Player على جهاز الكمبيوتر الخاص بك وافتح الفيديو الذي ترغب في مشاهدته.

- بعد القيام بذلك ، انتقل إلى خيار الأدوات ، حيث يجب النقر فوق خيار التفضيل.

- انقر بزر الماوس الأيسر على الفيديو وتحقق من الخيار دائمًا في المقدمة. الفيديو الذي اخترته سوف يطفو فوق النوافذ الأخرى التي فتحتها.

- إذا كنت تريد تصغير حجم الفيديو الخاص بك ، يمكنك العودة إلى قائمة الأدوات والنقر على التفضيلات والفيديو. قم بإلغاء تحديد خيار Window Decoration. سيظهر الفيديو الخاص بك بحجم أصغر في الجزء العلوي من النافذة الأخرى.

نصائح سريعة أخرى:
- إذا كنت ترغب في إخفاء عناصر التحكم الخاصة بك على مشغل الوسائط الخاص بك ، فاضغط على مفتاحي Ctrl + H. يجب القيام بذلك أثناء وجودك في "المشغل". يتيح لك الضغط على نفس المفاتيح التراجع عن هذا الإجراء السابق وإظهار عناصر التحكم مرة أخرى.
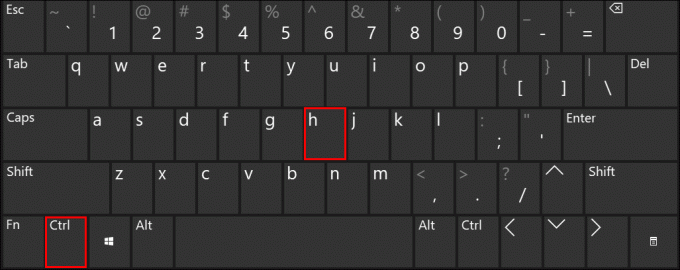
- إذا كنت لا تحب أن يكون الفيديو أعلى شاشتك ، يمكنك فقط حمل الفيديو وسحبه إلى أي ركن تريده - يمينًا أو يسارًا أو أسفل أو أعلى.

- إذا كنت ترغب في تغيير حجم نافذة الفيديو ، فيمكنك الضغط على الزاوية اليسرى أو اليمنى من نافذة Media Player وسحبها إلى منتصف تلك النافذة حتى تصل إلى الحجم الذي تريده.
صورة داخل صورة باستخدام VLC على جهاز Mac
لا يختلف جهاز Mac كثيرًا عن الكمبيوتر المحمول القياسي الذي يعمل بنظام Windows - يمكن أن يحتوي على نفس التطبيقات مثل جهاز كمبيوتر يعمل بنظام Windows 10 ، بما في ذلك VLC Media Player. تتوفر ميزة صورة داخل صورة هنا أيضًا ، ولا يتطلب تمكينها سوى بضع خطوات مباشرة:
- قم بتشغيل MacBook أو iMac وابدأ تشغيل تطبيق VLC Media Player.
- الآن ، انظر في ملفات الفيديو الخاصة بك حتى تجد الملف الذي تريد مشاهدته وافتحه.
- عندما يبدأ تشغيل الفيديو ، انقر على مفتاح المسافة بلوحة المفاتيح لإيقاف الفيديو مؤقتًا.
- في الجزء العلوي من نافذتك ، ستجد بعض الخيارات. حرك مؤشر الفأرة على خيار الفيديو.
- ستظهر قائمة خيارات أخرى. هنا يمكنك تحديد خيار Float on Top.
الآن يمكن أن يطفو الفيديو الخاص بك في الجزء العلوي من تطبيقات Mac الأخرى.
نصيحة: لن تعمل هذه الميزة إذا كنت تستخدم تطبيق ملء الشاشة على جهاز Mac الخاص بك.
صورة داخل صورة باستخدام VLC على iPhone
لدينا أيضًا حل مناسب لك إذا كنت تفضل استخدام iPhone بدلاً من جهاز كمبيوتر أو جهاز Mac. يمكن أيضًا تنزيل VLC Media Player على هاتفك الذكي ، حتى تتمكن من مشاهدة فيلمك المفضل مباشرة من يدك. حتى الآن ، لتمكين صورة في وضع الصورة ، يصبح الأمر صعبًا بعض الشيء.
عادةً ما يأتي الإصدار الجديد من iOS مع تعطيل ميزة PiP. لذلك قبل القيام بأي شيء على مشغل الوسائط الخاص بك ، أولاً ، يجب عليك تمكين هذه الميزة لجهاز iPhone الخاص بك. إليك البرنامج التعليمي خطوة بخطوة:
- افتح جهاز iPhone الخاص بك واضغط على أيقونة الإعدادات. هنا قم بالتمرير لأسفل إلى أسفل الشاشة ، حيث ستجد خيار الاختصارات. اضغط عليها.

- تأكد الآن من تشغيل السماح بالاختصارات غير الموثوق بها (باللون الأخضر). إذا لم يكن كذلك ، فحدده.
- إذا لم تقم بتنزيل تطبيق VLC Media Player حتى الآن ، فيمكنك القيام بذلك الآن من خلال البحث عنه في متجر Apple ثم النقر فوق زر التثبيت.

- بعد تنزيله ، انتقل إلى خيار الإعدادات داخل تطبيق VLC Media Player.

- هنا سيتم تقديمك مع بعض الخيارات. اضغط على تشغيل مقاطع فيديو VLC في خيار الخلفية.

- بمجرد القيام بذلك ، افتح مقطع فيديو في تطبيق VLC.

- اختر رمز النقاط ثم تصغير المشغل. سيسمح لك ذلك بمشاهدة الفيديو الذي اخترته أثناء الدردشة على WhatsApp أو التمرير عبر Instagram.

صورة داخل صورة باستخدام VLC على جهاز iPad
مثل iPhone ، يستخدم iPad صورة داخل صورة بشكل مشابه. لا يمكنك فقط فتح برنامج VLC Media Player وتشغيل ميزة PiP. أولاً ، تحتاج إلى تمكينه على جهاز iPad الخاص بك. إليك بعض الخطوات السهلة التي يمكنك اتباعها:
- افتح الشاشة وافتح "الإعدادات" ، ثم "الإعدادات العامة".

- سيتم تقديمك مع بعض الخيارات. اضغط على Multitasking & Dock.
- هنا سترى خيار صورة داخل صورة. تأكد من تحديده. إذا لم يكن كذلك ، فافعل ذلك. يمكنك الآن فتح برنامج VLC Media Player والبدء في تشغيل الفيديو الذي تريد تشغيله.

- افتحه بملء الشاشة واضغط على أيقونة PiP في الزاوية اليسرى العليا. يجب أن تبدو كنافذة صغيرة.
- يجب أن تظهر نافذة الفيديو الخاصة بك على شاشتك في نسخة أصغر بكثير.

- يمكنك الآن تصغيرها أو إخفائها أو وضعها في أي ركن من شاشتك أثناء استخدام تطبيقات أخرى.
ملحوظة: يجب أن يحتوي كل جهاز iPad تم تصنيعه بعد عام 2013 على إصدار PiP ، حتى لا يكون لديك أحدث إصدار بين يديك.
صورة في صورة VLC Android
بالنسبة لأولئك الذين يفضلون أجهزة Android ، فلا داعي للقلق ، يمكنك أيضًا الاستمتاع بهذه الميزة على هاتف Android أو الجهاز اللوحي. ومع ذلك ، قد لا يعمل على الإصدارات الأقدم ، لذا تأكد من أن لديك آخر التحديثات. يمكنك اتباع هذه الخطوات أدناه لتمكين ميزة PiP لـ VLC على هاتفك الذكي الذي يعمل بنظام Android:
- انتقل إلى الإعدادات في مشغل الميديا VLC الخاص بك وانقر فوق تشغيل مقاطع فيديو VLC في الخلفية.

- اختر أيقونة النقاط الثلاث أعلى شاشتك.

- بعد ذلك ، اختر رمز PiP ، والذي سيظهر كنافذة صغيرة. اضغط عليها.

- قم بتصغير وتحريك النافذة كما تفعل على الأجهزة الأخرى حسب تفضيلاتك.

يمكنك الآن القيام بمهام متعددة على هاتفك أثناء مشاهدة مقطع فيديو.
احصل على الصورة؟
إذا كنت تريد التمرير عبر الرسائل القديمة أو مجرد الرد على بعض رسائل البريد الإلكتروني ومشاهدة الموسم الجديد من The Witcher ، يمكنك الآن ذلك. من خلال هذه الخطوات السريعة والسهلة ، يمكنك تمكين ميزة PiP لاستخدامها مع مشغل الميديا VLC ومشاهدة أي فيديو تريده.
ما الجهاز المفضل لديك لتعدد المهام؟ ما هي مقاطع الفيديو التي تحب مشاهدتها أثناء العمل أيضًا؟ اسمحوا لنا أن نعرف في التعليقات أدناه.




