إذا كان جهاز الكمبيوتر الخاص بك قد أصيب من قبل ببرامج ضارة ، ولكنك لا تعرف من أين ، فقد يكون ذلك بسبب التمهيد الآمن غير المدعوم. يمكن أن تعرض حالة التمهيد الآمن غير المدعومة جهاز الكمبيوتر الخاص بك لبرامج ضارة أثناء بدء تشغيل Windows 8 أو 8.1 أو 10 وتمنعك من الترقية إلى Windows 11.

قد يكون التمهيد الآمن غير مدعوم لأسباب مختلفة. في هذه المقالة ، ستعرف ما هي وكيفية إصلاحها.
أسباب حالة التمهيد الآمن غير المدعومة
يمكن أن تكون رؤية "التمهيد الآمن غير مدعوم / غير متوفر / متوقف" على شاشتك أثناء محاولتك ترقية نظام تشغيل الكمبيوتر الخاص بك نتيجة للأسباب التالية:
- يتم تعطيل التمهيد الآمن والوحدة النمطية للنظام الأساسي الموثوق به (TPM) على الرغم من تعيين جهاز الكمبيوتر الخاص بك على واجهة البرامج الثابتة القابلة للتوسيع الموحدة (UEFI).
- تم تعيين نظام الإدخال / الإخراج الأساسي (BIOS) الخاص بك عن طريق الخطأ على وضع Legacy Boot (التمهيد القديم) ، والذي تم استخدامه مسبقًا بواسطة إصدارات أنظمة تشغيل Windows الأخرى.
- تم تعيين جدول أقسام قرص التمهيد بشكل خاطئ على سجل التمهيد الرئيسي (MBR).
- جهاز الكمبيوتر الخاص بك غير متوافق مع UEFI و Secure Boot.
نظرًا لصعوبة تحديد المشكلة التي تسببت في مشكلتك الحالية ، فقد تحتاج إلى إجراء عدة فحوصات. ستوضح لك الأقسام التالية ، خطوة بخطوة ، كيفية فحص كل احتمال وإصلاح ما هو الجاني.
كيفية التحقق من حالة التمهيد الآمن وتمكينه في BIOS
ستكون خطوتك الأولى هي التأكد من تعطيل التمهيد الآمن حقًا. قد ترغب في القيام بذلك قبل محاولة ترقية Windows الخاص بك لأن بعض البرامج الضارة يمكن أن تتظاهر بتمكين التمهيد الآمن حتى عندما لا يتم تمكينه.
إليك كيفية التحقق مما إذا كان التمهيد الآمن قيد التشغيل:
- اضغط على مفتاحي Window و "R" على لوحة المفاتيح لبدء تشغيل مربع الحوار Run.

- اكتب في "
msinfo32”.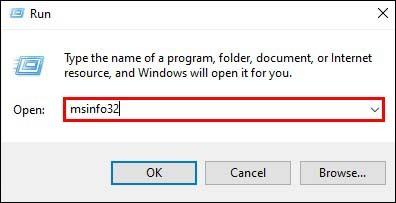
- انقر فوق "موافق" لفتح نافذة "معلومات النظام".
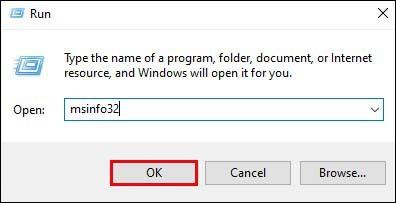
- افتح "ملخص النظام" في اللوحة اليمنى.

- ابحث عن "حالة التمهيد الآمن" في اللوحة اليمنى.
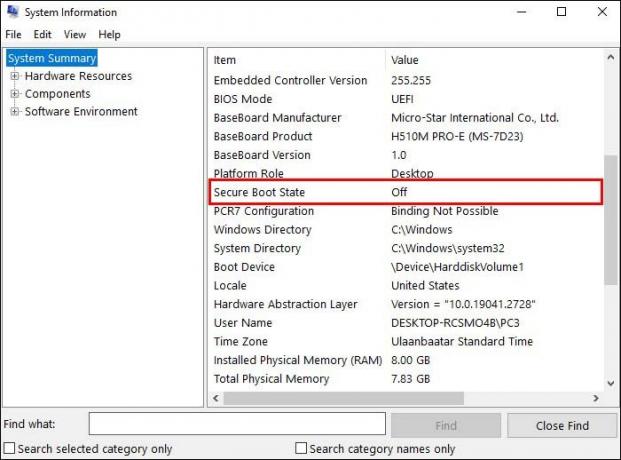
إذا ظهرت عبارة "غير مدعوم" أو "إيقاف تشغيل" بجوار "حالة التمهيد الآمن" ، فتابع مع الخطوات التالية:
- اضغط في نفس الوقت على مفتاح النافذة ومفتاح "I" لبدء نافذة "الإعدادات".
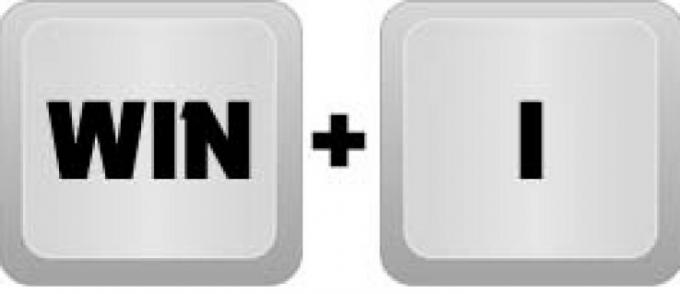
- انتقل إلى "التحديثات والأمان".

- انتقل إلى "الاسترداد".

- في قسم "بدء التشغيل المتقدم" ، اضغط على "إعادة التشغيل الآن".

بمجرد إعادة تشغيل جهاز الكمبيوتر الخاص بك ، سيدخل في BIOS. تابع الخطوات التالية:
- انقر فوق "استكشاف الأخطاء وإصلاحها".
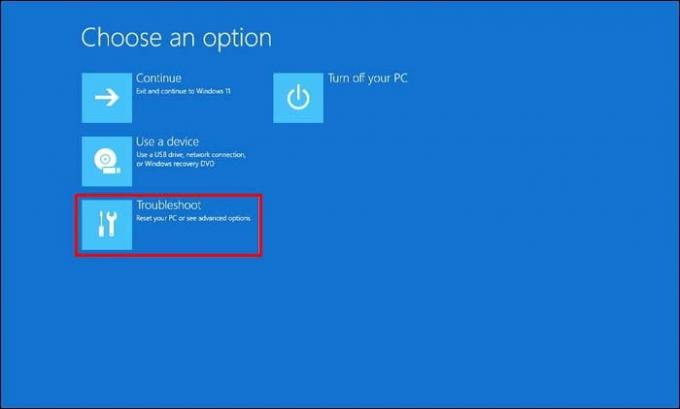
- في قائمة "بدء التشغيل المتقدم" ، اضغط على "خيارات متقدمة".

- انقر فوق "إعدادات البرامج الثابتة لـ UEFI".
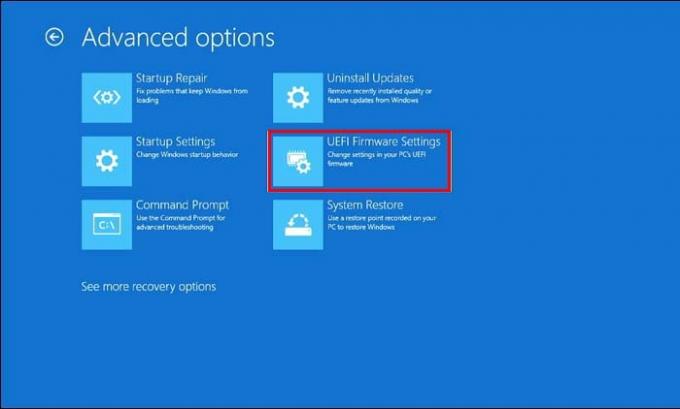
- اضغط على "إعادة التشغيل" للتبديل إلى UEFI Bios بجهاز الكمبيوتر.
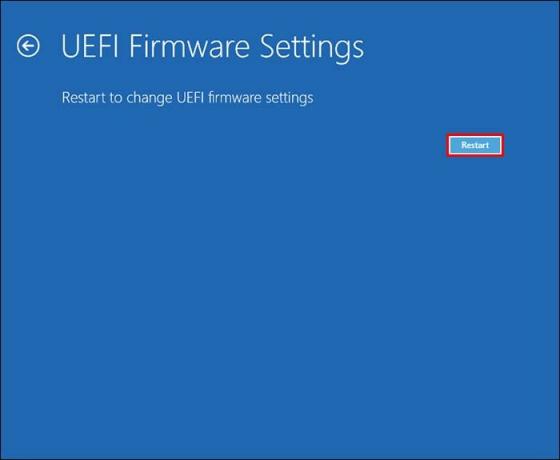
- انقر فوق "إعداد BIOS" وانتقل إلى "التمهيد الآمن" في اللوحة اليسرى.
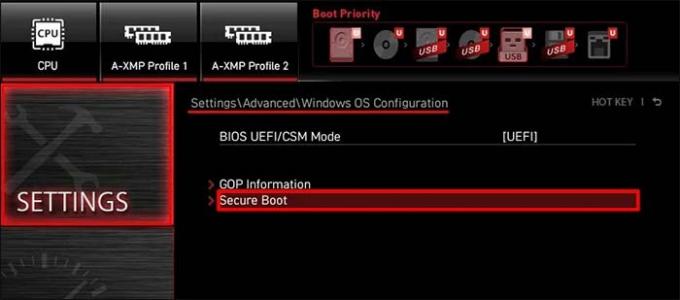
- اضغط على "تمكين التمهيد الآمن" تأكيد الإجراء.

- أعد تشغيل الكمبيوتر بمجرد تمكين الخيار ، وتحقق من تمكين التمهيد الآمن.
لاحظ أن هذه الخطوات يمكن أن تختلف مع كل لوحة أم. إذا لم تتمكن من العثور على أي خيارات من الخطوات أعلاه ، فابحث عن الإرشادات في دليل الشركة المصنعة لجهاز الكمبيوتر الخاص بك.
كيفية تمكين دعم TPM
يمكن تثبيت Windows 11 على جهاز الكمبيوتر الخاص بك بدون شريحة TPM مع بعض الحلول البديلة. ولكن إذا لم تقم بإصلاح المشكلة الآن ، فقد تعود لتطاردك.
فيما يلي كيفية تمكين دعم TPM على جهاز الكمبيوتر الخاص بك:
- افتح مربع الحوار "تشغيل" مرة أخرى بالضغط على مفتاحي Window و "R" في نفس الوقت.

- اكتب في "
tpm.msc”.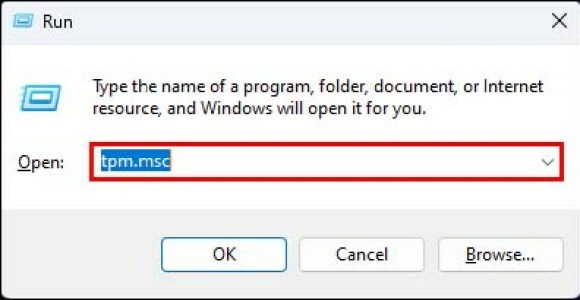
- انقر فوق موافق."
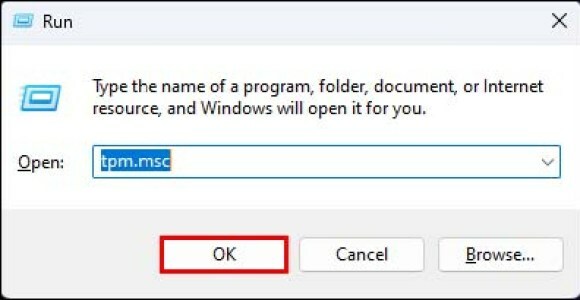
- انتقل إلى علامة التبويب "الإجراء" في نافذة "إدارة TPM".
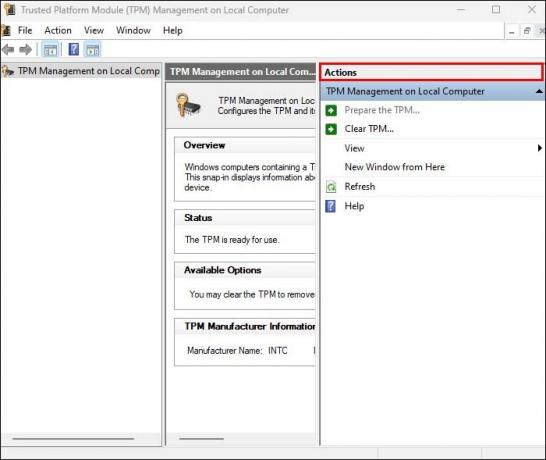
- حدد "تحضير TPM ..."
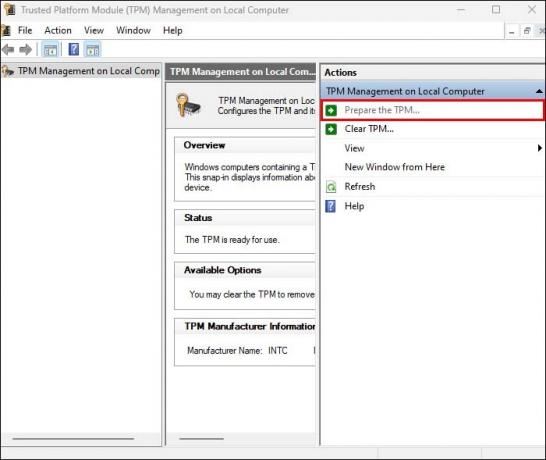
- أعد تشغيل جهاز الكمبيوتر الخاص بك ومعرفة ما إذا كان التمهيد الآمن غير المدعوم قيد التشغيل الآن.
كيفية تبديل وضع BIOS إلى UEFI
كما ذكرنا سابقًا ، فإن أحد الأسباب المحتملة لمشكلة "التمهيد الآمن غير المدعوم" هو تعيين BIOS لجهاز الكمبيوتر الخاص بك على وضع Legacy Boot. يكمن الاختلاف بين هذين الوضعين في طريقة تحديد موقع هدف التمهيد.
ومع ذلك ، كإصدار أحدث ، فإن UEFI أكثر أمانًا وأفضل في حماية النظام من مجموعات التمهيد والجذور الخفية أثناء بدء التشغيل. كما أنه أسرع في تمهيد جهاز الكمبيوتر ، ويوفر قدرة برنامج موسعة ، وأداء وقابلية تطوير أفضل.
لتغيير وضع BIOS من Legacy إلى UEFI ، قم بما يلي:
- اضغط على مفتاحي Windows و "R" لفتح مربع أمر التشغيل.

- يكتب "
msinfo32”.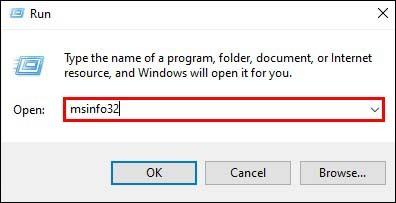
- اضغط على "إدخال" على لوحة المفاتيح لعرض نافذة "معلومات النظام".

- حدد "ملخص النظام".
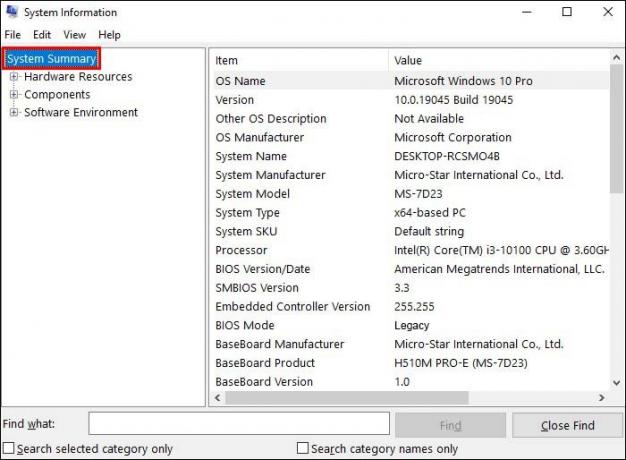
- تحقق مما إذا كان وضع BIOS في اللوحة اليمنى مضبوطًا على "Legacy".
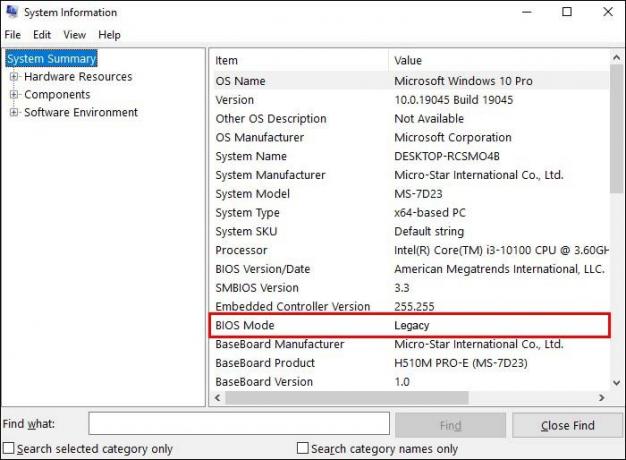
- إذا تم تعيين BIOS على "Legacy" ، فسيتعين عليك "إعادة تشغيل" جهاز الكمبيوتر الخاص بك مرة أخرى.
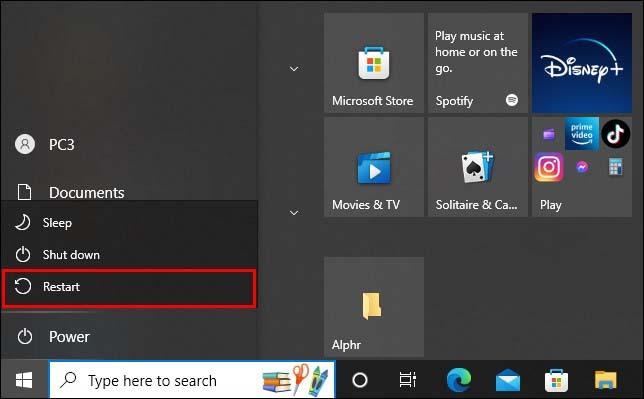
- بمجرد تشغيل الكمبيوتر ، اضغط على F1 / F2 / F3 / F10 / F12 وإما مفتاح "Esc" أو "Delete" لفتح نافذة إعداد BIOS.

- اضغط على مفتاح السهم الأيمن للوصول إلى علامة التبويب "التمهيد" وانقر فوق "وضع تمهيد UEFI / BIOS".
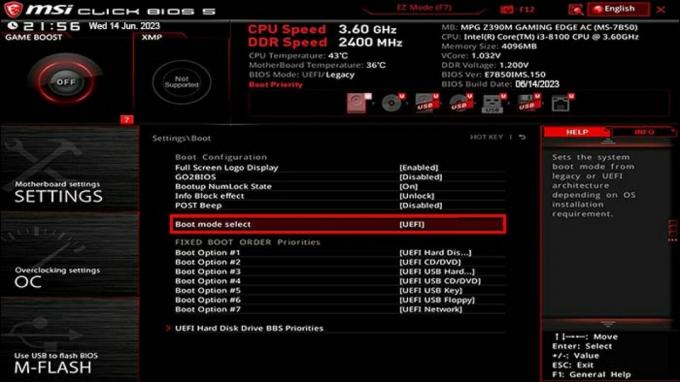
- حدد "إدخال".

- اضغط على مفتاحي السهمين لأعلى ولأسفل على لوحة المفاتيح لتحديد "وضع تمهيد UEFI".

- انقر فوق مفتاح "F10" و "إدخال" لتأكيد الإجراء والخروج من النافذة.

- أعد تشغيل الكمبيوتر مرة أخرى وتحقق مما إذا كان BIOS مضبوطًا على UEFI وتم إصلاح مشكلة التمهيد الآمن.
مرة أخرى ، قد تختلف خطوات تنفيذ هذا الإجراء بالنسبة إليك. إذا وجدت نفسك تائهًا في أي وقت أثناء البرنامج التعليمي ، فمن الأفضل مراجعة دليل الشركة المصنعة لجهاز الكمبيوتر الخاص بك.
كيفية تغيير نمط التقسيم إلى GPT
بالإضافة إلى تغيير BIOS إلى UEFI ، ستحتاج إلى تبديل جدول التقسيم من MBR إلى GUID Partition Style (GPT). ولكن قبل القيام بذلك ، تحتاج إلى التحقق مما إذا كان قرص التمهيد مضبوطًا على GPT.
إليك كيفية التحقق من نمط قسم قرص التمهيد:
- افتح مربع الحوار Run بالضغط على مفتاح Window و "R".

- اكتب في "
diskmgmt.msc”.
- انقر فوق "موافق" لفتح نافذة "إدارة الأقراص".

- انقر بزر الماوس الأيمن على محرك الأقراص الثابتة وحدد "خصائص" من قائمة السياق.
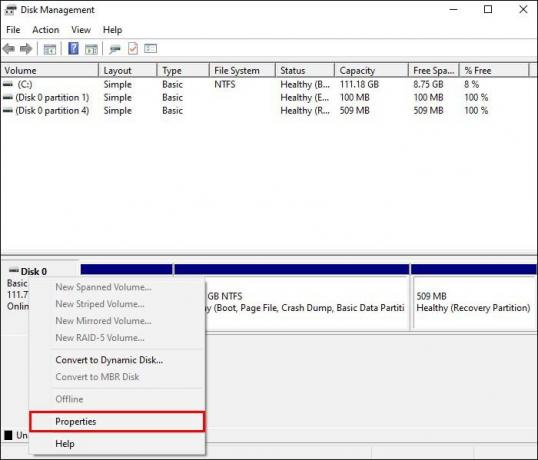
- انتقل إلى علامة التبويب "مجلدات" في النافذة المنبثقة.

- تحقق مما إذا كان "نمط القسم" هو "سجل التشغيل الرئيسي (MBR)."
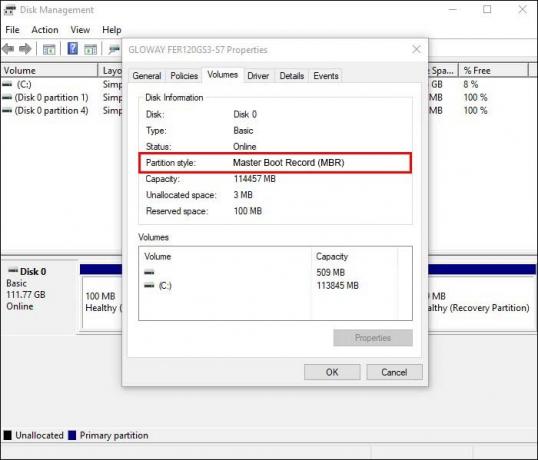
الآن ، يمكنك المتابعة لتغييره إلى GPT من خلال الخطوات التالية:
- في مربع "البحث" في قائمة الكمبيوتر ، اكتب "
كمد”.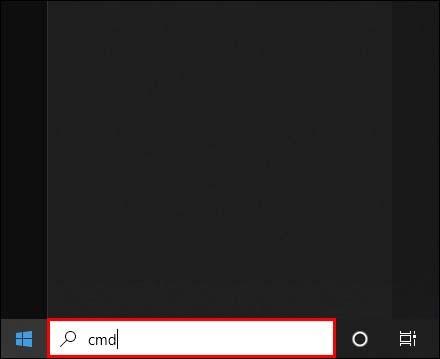
- انقر على "تشغيل كمسؤول".
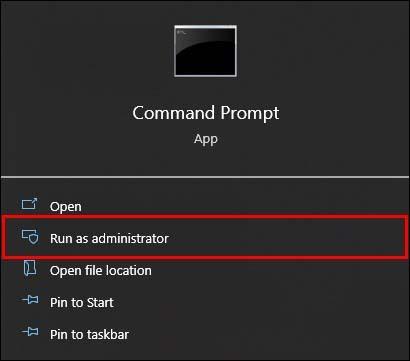
- يكتب "
mbr2gpt / convert / disk: n / allowfullOS"في نافذة" موجه الأوامر ".
- اضغط على "أدخل" على لوحة المفاتيح وانتظر حتى يكتمل التحويل.

- بعد انتهاء العملية ، أعد تشغيل جهاز الكمبيوتر الخاص بك ومعرفة ما إذا كانت مشكلة التمهيد الآمن قد تم إصلاحها.
ما هي متطلبات النظام الدنيا لتثبيت Windows 11؟
يجب أن يفي نظامك الحالي بالعديد من المتطلبات قبل ترقيته إلى Windows 11.
- يجب أن يكون نظامك هو Windows 10 من إصدار 2004 أو أحدث.
- يجب أن يكون معالج الكمبيوتر لديك بسرعة 1 غيغاهرتز أو أسرع ، مع وجود نواتين أو أكثر على معالج 64 بت متوافق.
- يجب أن تكون ذاكرة الوصول العشوائي للكمبيوتر 4 غيغابايت ، ويجب ألا تقل مساحة التخزين عن 64 غيغابايت.
- يجب أن تكون البرامج الثابتة لنظامك قادرة على UEFI و Secure Boot.
- يجب أن يكون إصدار TPM لنظامك هو 2.0.
- يجب أن تكون بطاقة الرسوم بجهاز الكمبيوتر الخاص بك متوافقة مع DirectX 12 أو أحدث مع برنامج تشغيل WDDM 2.0.
- يجب أن تكون شاشة جهاز الكمبيوتر الخاص بك 720 بكسل.
أسئلة وأجوبة
ماذا يمكن أن يحدث إذا قمت بتثبيت Windows 11 بدون التمهيد الآمن؟
من الممكن تثبيت Windows 11 بدون التمهيد الآمن ولكنه قد يؤدي إلى عدم استقرار النظام. علاوة على ذلك ، قد لا يحق لك الحصول على تحديثات من Microsoft لأن نظامك لن يكون مدعومًا بعد الآن.
إصلاح التمهيد الآمن للحصول على ترقية Windows سهلة
يمكن أن تكون ترقية جهاز الكمبيوتر الخاص بك إلى Windows 11 أمرًا صعبًا عندما تكون لديك مخاطر مثل التمهيد الآمن غير المدعوم. لحسن الحظ ، هناك عدد من الطرق التي يمكنك من خلالها حل هذه المشكلة بدون مساعدة احترافية. ومع ذلك ، إذا واجهت مشكلة في الخطوات الواردة في هذه المقالة ، فانتقل إلى دليل الكمبيوتر أو اتصل بدعم Microsoft.
هل حاولت بالفعل إصلاح التمهيد الآمن غير المدعوم؟ أي من الخطوات المذكورة أعلاه تناسبك؟ اخبرنا في التعليقات أدناه.




