إذا كنت تتساءل عن كيفية تدوير مقطع فيديو في Windows Media Player ، فإن الإجابة المختصرة هي - لا يمكنك ذلك. لسوء الحظ ، لا يمتلك مشغل الوسائط المدمج ميزة فريدة تتيح لك القيام بذلك.

ومع ذلك ، يجب أن يعرف مستخدمو Windows أن هناك الكثير من الحلول الأخرى المتوفرة في متجر Microsoft. في هذه المقالة ، سنتحدث عن أفضل برامج تحرير الفيديو بأكثر الأدوات سهولة في الاستخدام.
كيفية تدوير مقطع فيديو في Windows Media Player؟
عندما يتعلق الأمر بمشغلات الوسائط المدمجة ، فإن Windows Media Player قوي جدًا. وهو يدعم مجموعة واسعة من التنسيقات ، بما في ذلك MP4 و MOV. لسوء الحظ ، يفتقر إلى بعض أدوات التحرير الأكثر تقدمًا. هذا يعني أنه لا يمكنك تدوير مقطع فيديو في Windows Media Player مباشرة.
ومع ذلك ، يحتوي Windows 10 على برنامج تحرير مضمن يمكنه تغيير اتجاه الفيديو الخاص بك. يمكنك الوصول إليه عبر تطبيق الصور على جهاز الكمبيوتر الخاص بك. إليك كيفية تدوير مقطع فيديو في محرر الفيديو:
- افتح قائمة ابدأ من خلال النقر على أيقونة Windows الصغيرة في الزاوية اليسرى السفلية من الشاشة.
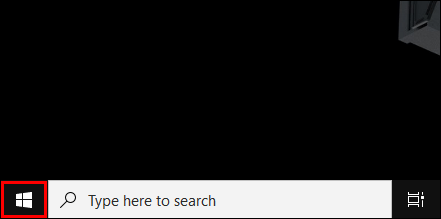
- الآن ، قم بالتمرير لأسفل وانقر فوق تطبيق الصور.
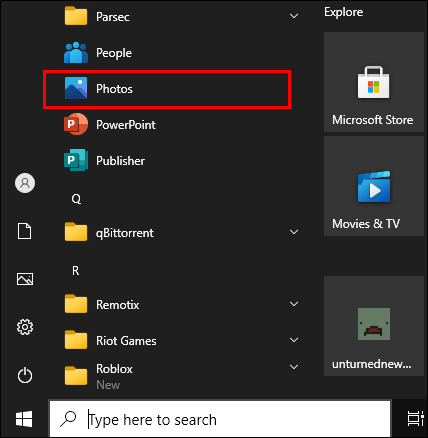
- انقر فوق السهم الصغير المتجه لأسفل بجوار ملف أكثر فاتورة غير مدفوعة. يختار محرر الفيديو من القائمة المنسدلة. يمكنك أيضًا استخدام وظيفة البحث للوصول إلى محرر الفيديو.
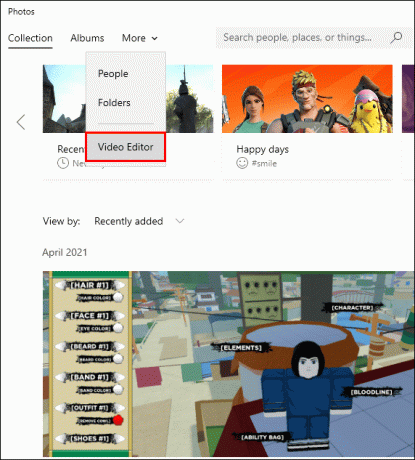
- اضغط على مشروع فيديو جديد صندوق. ستفتح نافذة منبثقة صغيرة تطلب منك تسمية الفيديو. يضعط يتخطى.
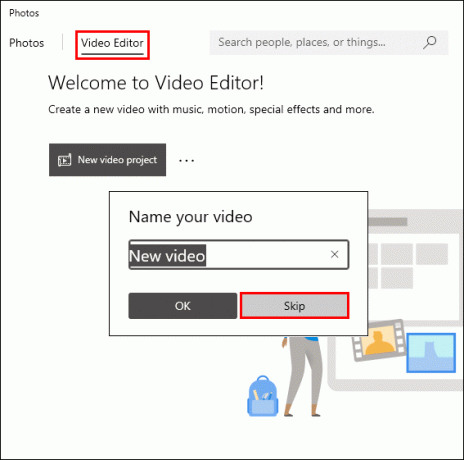
- اضغط على + أضف زر تحت مكتبة المشروع لفتح قائمة منسدلة. إذا كنت تريد تحميل ملف من محرك الأقراص المحلي لديك ، فاختر من هذا الكمبيوتر. حدد موقع المجلد الذي يحتوي على الفيديو وانقر يفتح. يمكنك أيضًا سحب الفيديو وإفلاته في ملف مكتبة المشروع صندوق.
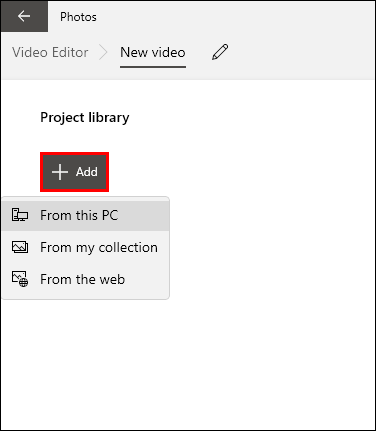
- حدد الفيديو الذي تم تحميله ثم انقر فوق ضع في القصة المصورة. يعمل السحب والإفلات أيضًا.

- سترى شريط أدوات أسفل الفيديو. اضغط على رمز التدوير على جهة اليد اليمنى. اضغط حتى تقوم بتعيين التدوير المطلوب.

- أسرع طريقة للقيام بذلك هي باستخدام ملف السيطرة + R. اختصار لوحة المفاتيح.
- بمجرد الانتهاء من التدوير ، انقر فوق زر "إنهاء الفيديو" في الزاوية العلوية اليمنى. سيظهر فيديو صغير منبثق. اضبط جودة الفيديو عن طريق اختيار أحد الخيارات من القائمة المنسدلة.

- انقر يصدّر لإكمال العملية.
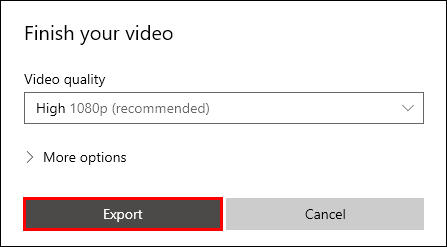
كيفية تدوير الفيديو باستخدام VLC؟
بالمقارنة مع Windows Media Player ، فإن VLC لديه بعض الميزات المتقدمة. يعمل كمشغل وسائط ومحول فيديو. يمكنك تنزيله مجانًا واستخدامه لتحرير مقاطع الفيديو. إليك كيفية تغيير الاتجاه باستخدام VLC:
- افتح الفيديو الخاص بك في مشغل VLC.
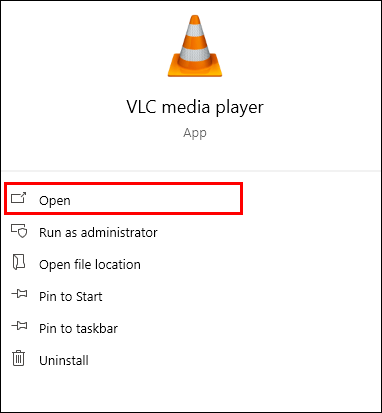
- اضغط على أدوات علامة التبويب في القائمة أعلاه. يختار المؤثرات والمرشحات من القائمة المنسدلة. يمكنك أيضًا استخدام ملف السيطرة + E. اختصار لوحة المفاتيح.
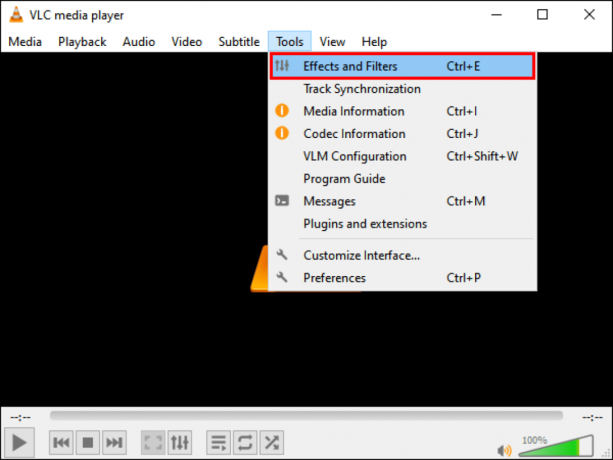
- ستظهر نافذة منبثقة صغيرة. اضغط على تأثيرات الفيديو قسم ثم الهندسة علامة تبويب فرعية.
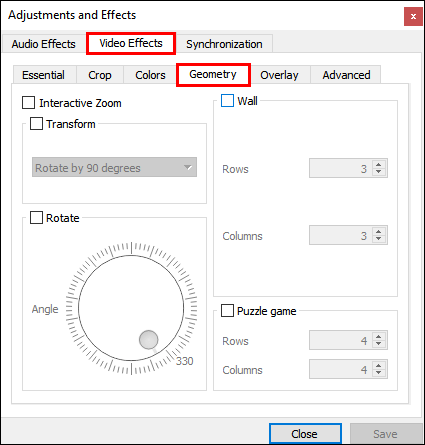
- حدد المربع الصغير بجوار تحول. قم بتغيير تدوير الفيديو الخاص بك عن طريق تحديد أحد الخيارات من القائمة.
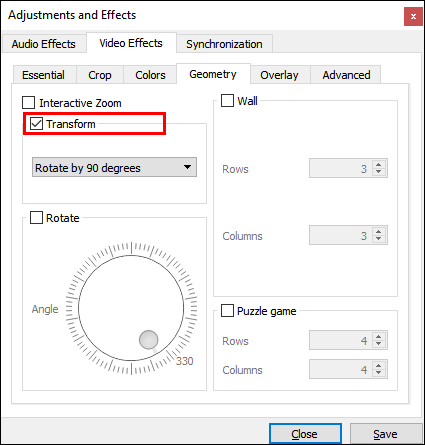
- إذا كنت تريد تغيير التدوير إلى زاوية ثابتة ، فاختر الإعداد المناسب. هناك ثلاثة خيارات متوفرة في القائمة المنسدلة: 270 درجة و 180 درجة و 90 درجة.
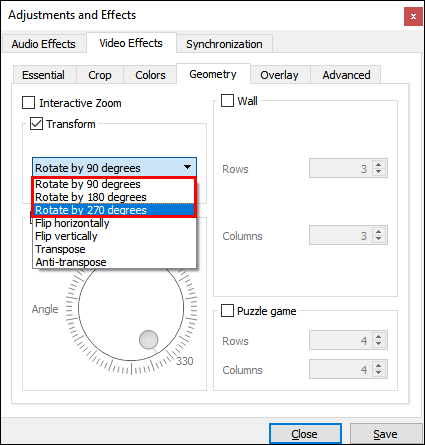
- لقلب الفيديو ، اختر إما الوجه الأفقي أو العمودي من القائمة المنسدلة.
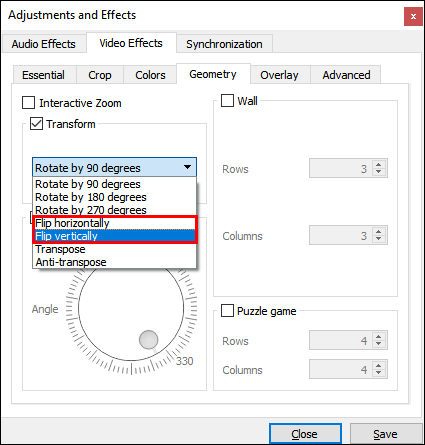
- يمكنك أيضًا قلب الفيديو وتدويره في نفس الوقت. انقر تبديل موضع لقلب الفيديو أفقيًا وتدويره بمقدار 270 درجة جهة اليمين. انقر مضاد للتبديل للقلب عموديًا والتدوير بمقدار 90 درجة جهة اليمين.
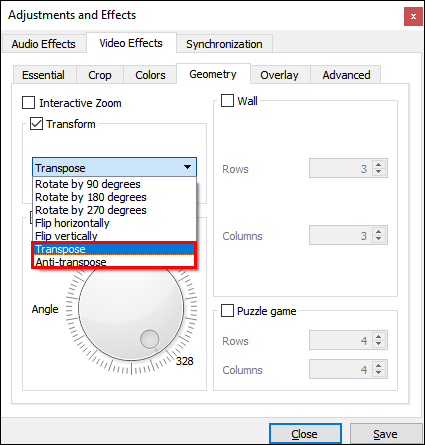
- إذا كنت تريد تغيير الاتجاه إلى زاوية معينة ، فتحقق من استدارة المربع أدناه. حرك المتصل بالمؤشر لتدوير الفيديو.
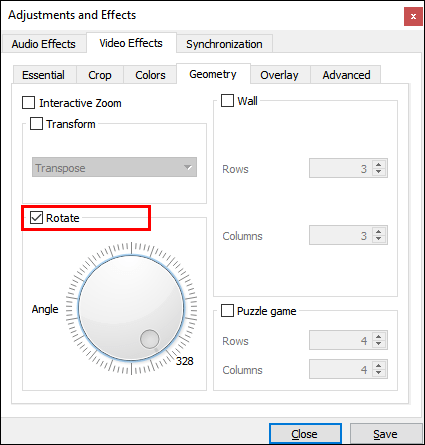
- انقر يغلق حينما تنتهي.
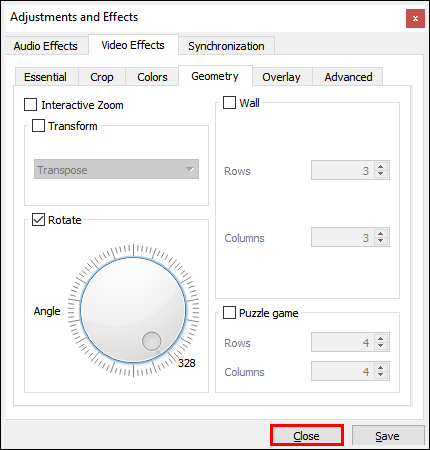
أسئلة وأجوبة إضافية
كيف أقوم بتدوير مقطع فيديو بشكل دائم؟
إذا كنت تريد الحفاظ على الاتجاه حتى عندما لا يتم تشغيل الفيديو ، فهناك بعض الخطوات الإضافية. إليك كيفية حفظ إعداد التدوير بشكل دائم في VLC:
1. افتح مشغل VLC وانقر على ملف وسائط فاتورة غير مدفوعة.
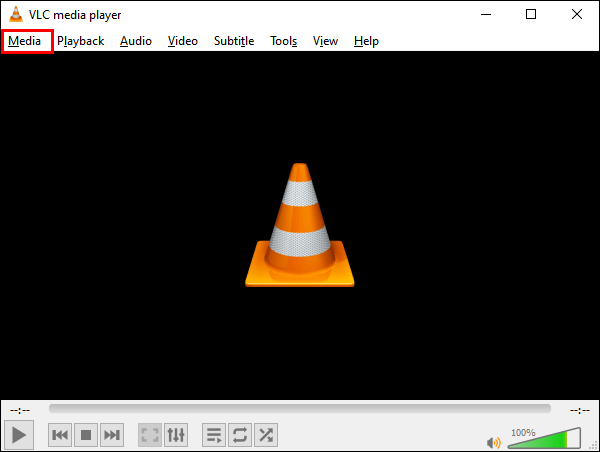
2. انقر تحويل / حفظ أو استخدم السيطرة + R. الاختصار.

3. ستظهر نافذة منبثقة صغيرة. حدد ملف + إضافة زر لتحميل الفيديو الخاص بك.
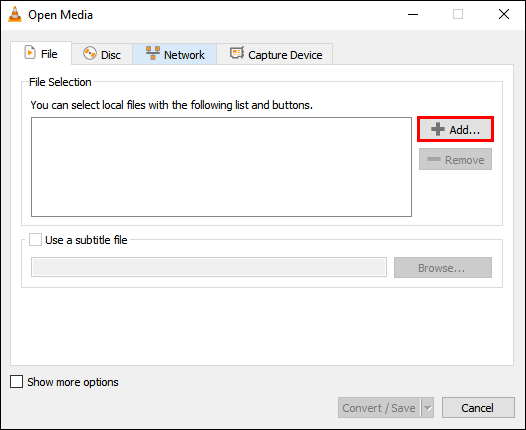
4. انقر تحويل / حفظ لفتح نافذة جديدة.
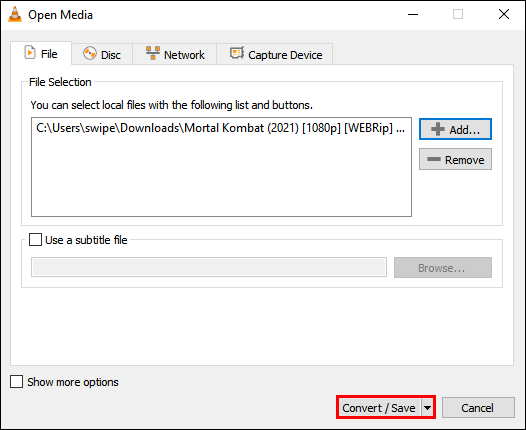
5. تحت يتحول، انقر فوق الصغير رمز الإعدادات.
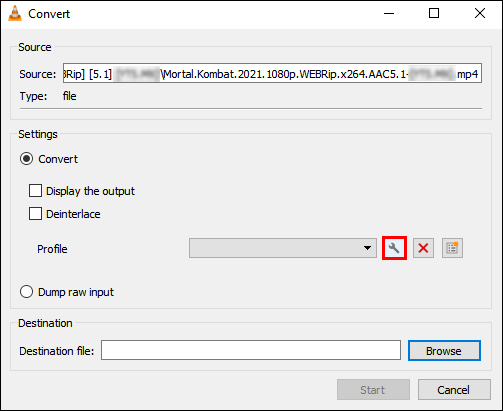
6. افتح ال ترميز الفيديو علامة التبويب ، حدد المرشحات، وحدد المربع بجوار مرشح تحويل الفيديو. أيضا ، بدوره تدوير مرشح الفيديو في لضبط الاتجاه على زاوية ثابتة.

7. افتح القسم الذي يقرأ ترميز الصوت. في ال معلمات الترميز الحوار ، افتح ملف ترميز القائمة المنسدلة واختر MP3 من قائمة الخيارات.
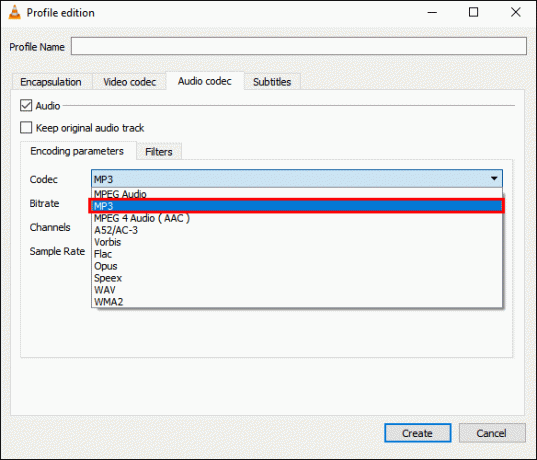
8. انقر يحفظ.
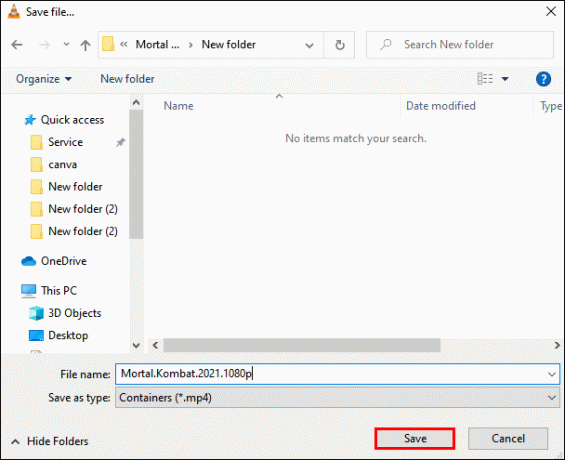
9. اختر المجلد المفضل للملف من ملف يتحول قسم وانقر يبدأ.
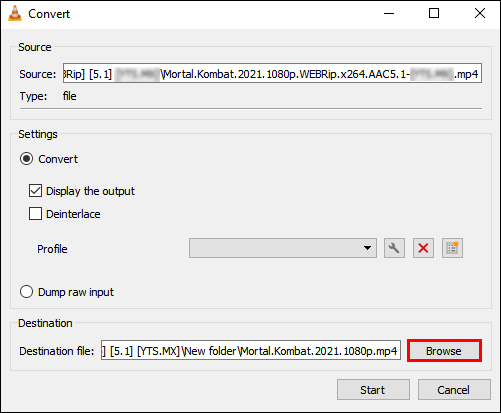
10. لإكمال العملية ، انقر فوق يلعب.
لماذا يكون الفيديو الجانبي الخاص بي على Windows Media Player؟
هناك عدة أسباب وراء ظهور مقطع الفيديو الخاص بك بشكل جانبي على Windows Media Player. على سبيل المثال ، لا يمكن أن تدعم الإصدارات القديمة من التطبيق مقاطع الفيديو المسجلة في الوضع الأفقي. يمكنك محاولة إعادة تثبيت Windows Media Player للحصول على آخر التحديثات. هيريس كيفية القيام بذلك:
1. يكتب "سمات"في مربع حوار البحث. انقر تشغل أو إيقاف ميزات ويندوز.
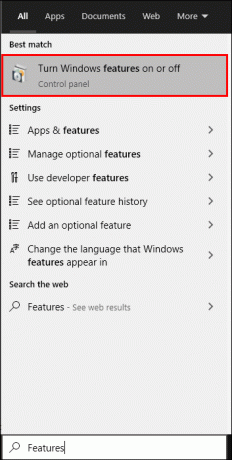
2. ستظهر نافذة منبثقة صغيرة. حدد ميزات الوسائط وحدد المربع لفتح قائمة منسدلة.

3. قم بإزالة علامة الاختيار من المربع المجاور لـ ويندوز ميديا بلاير.
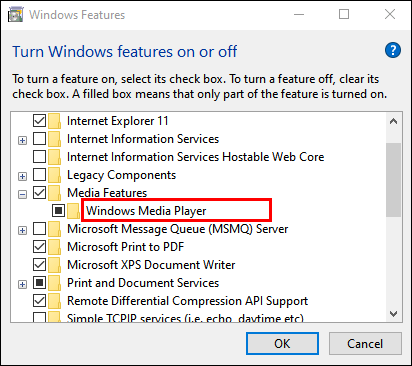
4. ارجع إلى ابدأ وأعد تشغيل الكمبيوتر.

5. أعد فتح ملف تشغل أو إيقاف ميزات ويندوز لوحة التحكم ، انتقل إلى ميزات الوسائط والتوسع. هذه المرة ، تحقق من ويندوز ميديا بلاير مربع وانقر نعم.
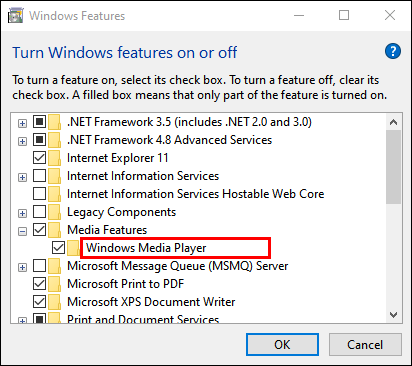
7. أعد تشغيل جهاز الكمبيوتر الخاص بك مرة أخيرة.

ومع ذلك ، في بعض الأحيان يكون سبب المشكلة هو آخر تحديث لـ Windows. إليك كيفية التحقق مما إذا كان هذا هو الحال:
1. يكتب "استعادة النظام"في مربع حوار البحث. انقر فوق إنشاء نقطة استعادة لفتح ملف خصائص النظام نافذة او شباك.
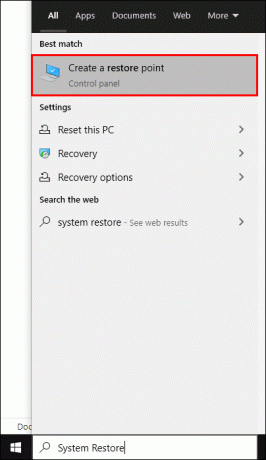
2. ثم اضغط استعادة النظام.
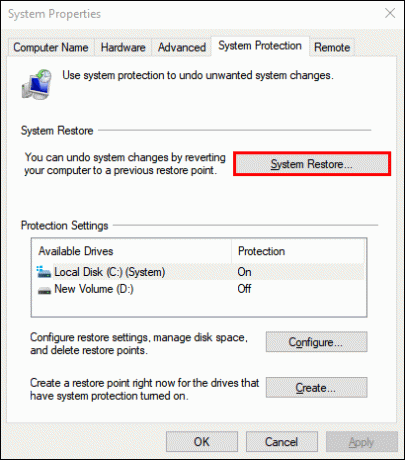
3. ستظهر نافذة منبثقة جديدة. انقر التالي لفتح قائمة نقاط الاستعادة. حدد التحديث الذي تعتقد أنه تسبب في حدوث المشكلة وانقر فوق التالي.
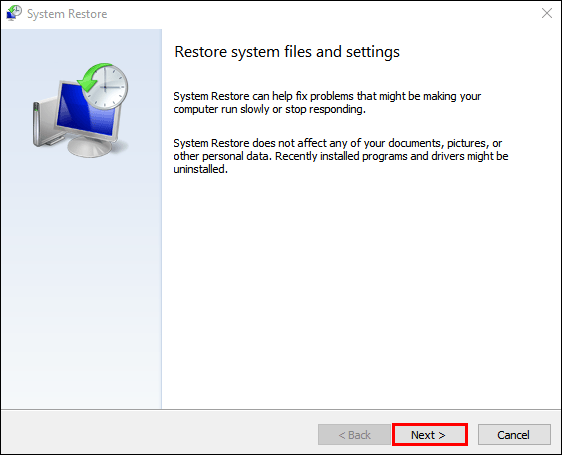
4. انتظر حتى تكتمل استعادة النظام. يمكن أن يستغرق عدة دقائق.
5. بعد الانتهاء ، أعد فتح Windows Movie Player للتحقق مما إذا كان الفيديو يعمل بشكل صحيح.
ما هي أفضل طريقة لتدوير مقاطع الفيديو؟
عندما يتعلق الأمر بنظام التشغيل Windows 10 ، فإن برنامج التحرير الأكثر توافقًا هو صانع الأفلام. يقدم مجموعة واسعة من أدوات التحرير المتقدمة التي لا تتطلب الكثير من المهارة. إليك كيفية تدوير مقاطع الفيديو في Movie Maker 10:
1. افتح Movie Maker وانتقل إلى ملف أدوات سريعة قسم.

2. اضغط على تدوير الفيديو أداة.

3. قم بتحميل الملف من جهاز الكمبيوتر الخاص بك.

4. يختار استدر يسارا لتدوير الفيديو بمقدار 90 درجة في اتجاه عقارب الساعة. يختار استدارة لليمين للدوران بزاوية 90 درجة عكس اتجاه عقارب الساعة.
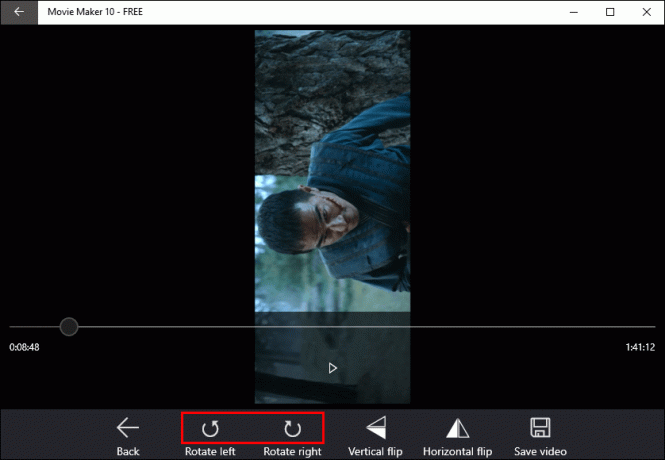
5. يمكنك أيضًا قلب الفيديو عموديًا (قلب عمودي) أو أفقيًا (قلب أفقي).

6. قبل حفظ التغييرات ، انقر فوق معاينة لإلقاء نظرة خاطفة.
7. إذا كنت راضيًا ، فانقر فوق رمز حفظ الفيديو في الركن الأيمن السفلي.

8. صغير خيارات ترميز الفيديو ستظهر نافذة ، حدد المربعات لاختيار التنسيق والدقة والتشفير.
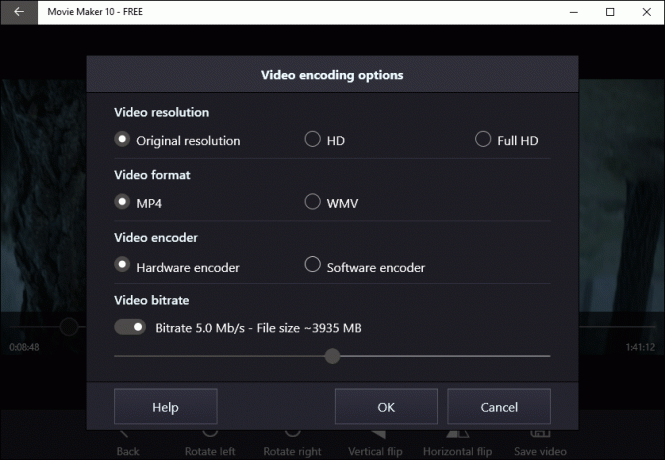
9. حدد مجلد وجهة للفيديو الخاص بك وانقر فوق يحفظ.
على عكس Windows Media Player ، يحتوي مشغل الفيديو المدمج في macOS على أداة للتدوير. هيريس كيفية القيام بذلك:
1. انقر على رمز العدسة المكبرة في الجزء العلوي من الشاشة للوصول أضواء كاشفة.
2. يكتب "وقت سريع"في مربع الحوار لتحديد موقع مشغل الوسائط. انقر نقرًا مزدوجًا للبدء.
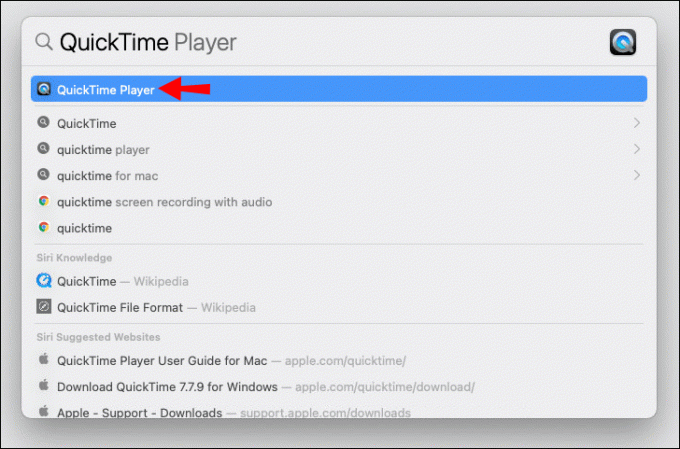
3. اذهب إلى ملف> فتح ملف. تصفح محرك الأقراص المحلي وابحث عن ملف الفيديو الذي تريد تحريره.

4. افتح ال يحرر على شريط القائمة أعلاه.
5. يختار استدر يسارا من القائمة المنسدلة للتدوير في اتجاه عقارب الساعة. للدوران عكس اتجاه عقارب الساعة ، انقر فوق استدارة لليمين. في كل مرة تنقر فيها ، يتغير الاتجاه بمقدار 90 درجة.
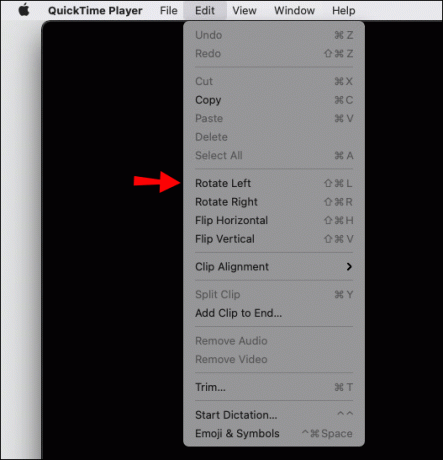
6. لحفظ الفيديو ، ارجع إلى ملف ملف قسم. يختار يصدّر من القائمة المنسدلة.
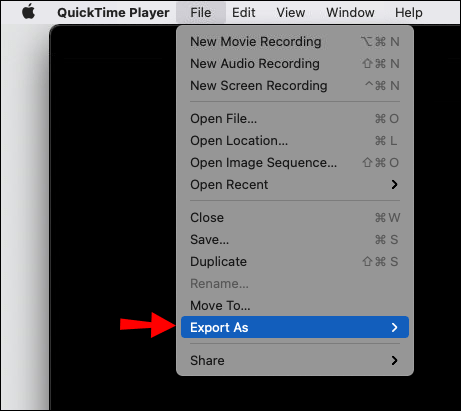
7. اضبط جودة الفيديو ثم انقر فوق يحفظ.
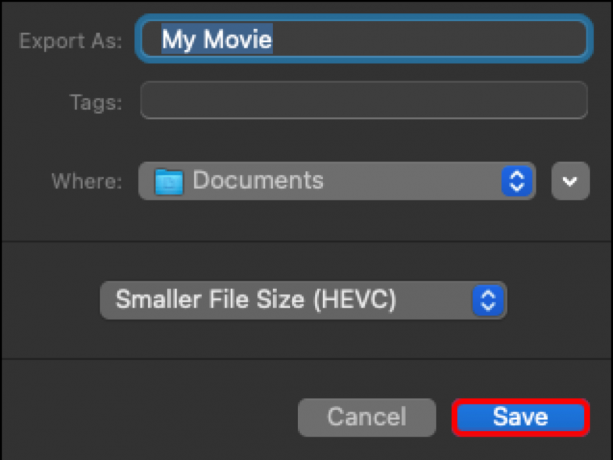
يمكنك أيضًا تدوير مقاطع الفيديو على جهاز iPhone أو Android. كلاهما تطبيقات جوجل و ال متجر التطبيقات لديك مجموعة كبيرة من برامج تحرير الفيديو التي يمكنك تنزيلها مجانًا. فيما يلي قائمة بالتطبيقات التي تحتوي على ميزة تدوير الفيديو:
· تدوير مؤثرات الفيديو (ذكري المظهر).
· برنامج تدوير وانعكاس الفيديو الذكي - دوار وزعنفة (ذكري المظهر).
· تدوير الفيديو: قلب الفيديو (ذكري المظهر).
· استدارة وانعكاس الفيديو (iOS).
· تدوير الفيديو + فليب الفيديو سهل (لجهاز iPad).
كيف أقوم بتدوير مقطع فيديو في Windows؟
تم إيقاف Windows Movie Maker ، أداة التحرير الأصلية لنظام التشغيل Windows ، رسميًا في عام 2012. ومع ذلك ، فإن ميزة تطبيق الصور الجديدة هي بديل مناسب. يمكنك استخدامه لتدوير مقاطع الفيديو وضبط إعدادات جودة الفيديو وغير ذلك الكثير.
حل آخر هو تنزيل تطبيق تحرير الفيديو. يعد Movie Maker 10 أحد أكثر البرامج شيوعًا لنظام التشغيل Windows 10. يمكنك الحصول عليه من تطبيق Microsoft Store على جهاز الكمبيوتر الخاص بك.
ومع ذلك ، إذا لم يكن لديك Windows 10 ، فلن تتمكن من استخدام Movie Maker أو Video Editor. لحسن الحظ ، تتوفر أدوات أخرى تابعة لجهات خارجية للإصدارات الأقدم من Windows. حتى أن بعضها يشبه Windows Movie Maker بواجهاته وأدوات التحرير الخاصة به.
فيما يلي قائمة ببرامج الجهات الخارجية التي يمكنك استخدامها على نظامي التشغيل Windows 7 و 8:
· برنامج VideoLAN Movie Creator
· شوت كت
· محرر الفيديو المجاني VSDC
· Avidemux
· محرر الفيديو VideoPad
اراك في الطرف الاخر
بينما يرقى Windows Media Player إلى اسمه ، فإنه ليس مفيدًا لأي شيء آخر غير التشغيل. إذا كنت تريد تغيير اتجاه الفيديو الخاص بك ، فعليك استخدام تطبيق مختلف. على الرغم من أن Windows Movie Maker لم يعد متاحًا ، إلا أن أداة التحرير المدمجة الجديدة تعمل بشكل أفضل.
يمكنك أيضًا تنزيل برنامج تحرير الفيديو لمزيد من الضبط الدقيق. من المحتمل أن يكون Movie Maker 10 هو الأكثر توافقًا مع Windows 10. ومع ذلك ، إذا كان لديك إصدار أقدم من Windows ، فيمكنك استخدام مشغل VLC لتعديل مقاطع الفيديو الخاصة بك.
أيهما تفضل - VLC أم Windows Media Player؟ ما هي أداة التحرير المفضلة لديك؟ قم بالتعليق أدناه وأخبرنا إذا كانت هناك طريقة أخرى لتدوير مقاطع الفيديو في Windows Media Player.




