في الفيسبوك ، عملية الإرسال إرسال رسالة واحدة إلى عدة مستلمين يماثل إرسال رسالة إلى شخص واحد. على الرغم من أن Facebook يحد من عدد المستلمين الذين يمكنهم تلقي رسالتك (حتى 250 عضوًا) ، يمكنك إنشاء رسائل جماعية متعددة للوصول إلى الجميع على أصدقائك قائمة.
هذه الميزة هي طريقة رائعة لإرسال المراسلات المهمة إلى كل شخص قد تهم المعلومات مرة واحدة. يمكنك أيضًا إنشاء "مجموعة سرية" تسمح لك بتضمين أكبر عدد تريده من الأفراد. تواجه هذه المجموعات نفس القواعد التي تواجهها رسالة خاصة على Facebook بين الأصدقاء:
- يمكن لأصدقائك الاشتراك أو اترك مجموعة Facebook في أي وقت.
- يمكن كتم صوت الرسائل بواسطة أعضاء المجموعة الذين لم يعودوا يرغبون في تلقي الرسائل.
مجموعات Facebook متاحة فقط لمستخدمي أجهزة الكمبيوتر المكتبية ، لذا ضع ذلك في الاعتبار عند محاولة الخطوات التالية.
إرسال رسالة إلى عدة أعضاء مرة واحدة على Facebook
القدرة على إرسال رسالة واحدة إلى جميع أصدقائك (أو أولئك المهمين) ممكنة على كل من تطبيق Facebook Messenger وموقع Facebook الرسمي. يمكن أن تختلف خطوات سحبها قليلاً اعتمادًا على النظام الأساسي الذي تختار استخدامه.
كيفية إرسال رسائل جماعية باستخدام Messenger
-
قم بتشغيل ملف Meta "رسول" التطبيق من جهازك المحمول (iOS أو Android).
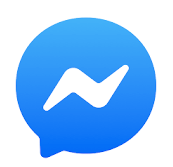
-
اضغط على "محادثة“ أيقونة.
- حدد ملف "أصدقاء ميتا" تريد أن تتلقى رسالتك.
أشياء يجب وضعها في الاعتبار عند إنشاء رسالتك:
يتيح لك Facebook فقط إضافة 250 مستلمًا إلى رسالة واحدة. إذا كان لديك أكثر من 150 صديقًا ، فسيتعين عليك إنشاء رسائل متعددة للوصول إلى الجميع.
إذا كان عليك إنشاء أكثر من رسالة ، فقد ترغب في إنشاء رسالتك في تطبيق مختلف ، مثل ملحوظات app أو جوجل لحفظ المعلومات التطبيق ، حتى تتمكن من لصقه بسهولة في رسائل متعددة.
إذا كنت تريد الوصول إلى جميع أصدقائك ، فيمكنك كتابة حرف متحرك واحد في الحقل وتحديد الأصدقاء المنبثقين. يمكنك القيام بذلك لكل حرف متحرك لاحق في الأبجدية. انقر على "موافق" بمجرد تحديد جميع الأصدقاء الذين اخترت مراسلتهم.
في هذه المرحلة ، يمكنك أخيرًا البدء في كتابة رسالتك. اضغط على منطقة الكتابة في الجزء السفلي من الشاشة لفتح لوحة المفاتيح وإخراج رسالتك. بمجرد الانتهاء من الرسالة ، اضغط على زر إرسال.
كلما تلقيت ردًا على الرسالة المرسلة ، سيرى كل فرد داخل المجموعة هذا الرد. للوصول إلى أكثر من 250 شخصًا ، سيتعين عليك تكرار الخطوات الموضحة أعلاه أو يمكنك الانتقال إلى أسفل واتباع عملية إنشاء مجموعة Facebook.
استخدام Facebook من خلال متصفح الويب
كيفية إرسال رسائل فردية إلى مجموعة في Messenger
إذا كنت تريد إرسال رسالة إلى مجموعة من الأشخاص مع السماح لهم بالرد بشكل فردي دون إرسالها إلى المجموعة بأكملها ، فاستخدم الإرشادات التالية:
- توجه إلى موقع Meta (Facebook) الرسمي وقم بتسجيل الدخول باستخدام بيانات اعتماد حسابك.
- انقر على "رسائل" الموجود في الجزء العلوي الأيسر من صفحتك الرئيسية.

- سيتم فتح قائمة منسدلة. انقر على رابط رسالة جديدة من القائمة المنسدلة لفتح مربع دردشة جديد.

- اكتب اسم كل صديق تريده أن يستقبل الرسالة.
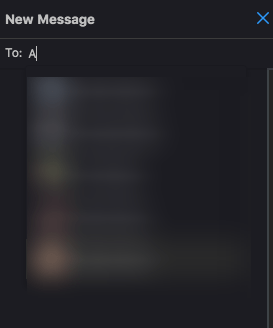
- اضغط على "صندوق الإدخال" واكتب الرسالة التي ترغب في إرسالها. عندما تنتهي رسالتك ، اضغط على "يدخل" مفتاح لإرساله.
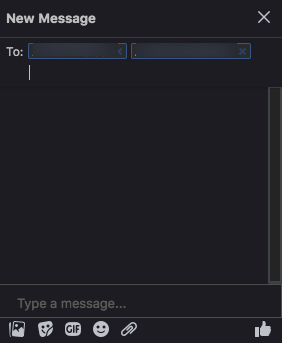
كيفية إرسال رسائل جماعية في Messenger
إذا كان الغرض من إرسال الرسالة هو تعزيز محادثة جماعية حيث يذهب كل رد إلى كل شخص في المجموعة ، فاستخدم الخطوات التالية:
- انقر فوق "مجموعة جديدة" بدلاً من "رسالة جديدة".

- قم بتسمية المجموعة من خلال النقر على "تسمية مجموعتك" حقل النص وكتابة الاسم.
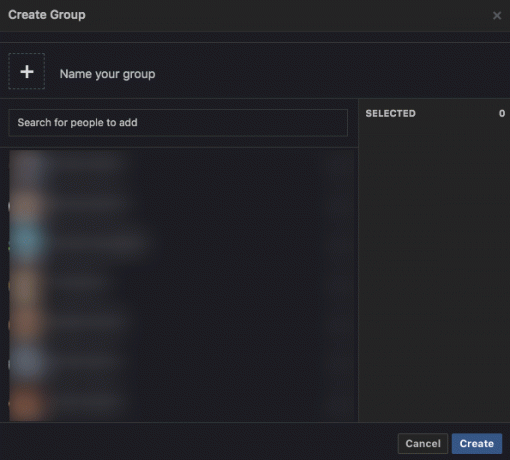
- أضف رمزًا للمجموعة بالنقر فوق “+” المربع الموجود على يسار حقل الاسم.
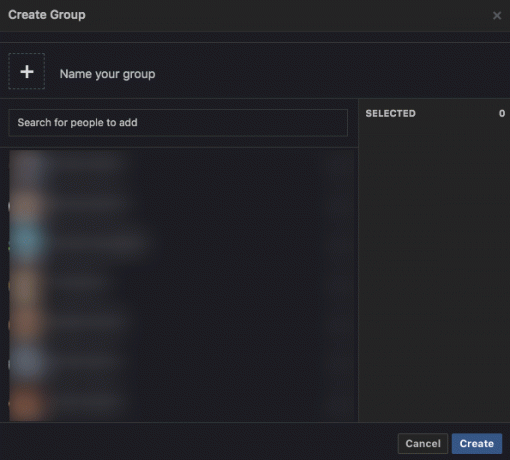
- حدد كل صديق في القائمة (بحد أقصى 250 لكل مجموعة) تريد إضافته إلى المحادثة الجماعية بالنقر فوق "زر شعاعي" بجانب الاسم. يمكنك أيضًا البحث عن أصدقاء محددين.
- قم بإنهاء إنشاء المجموعة بالنقر فوق الزر "إنشاء" في الركن الأيمن السفلي. سيؤدي القيام بذلك إلى إغلاق تلك النافذة وفتح نافذة دردشة جديدة.
- يمكنك الآن كتابة رسالتك والضغط على Enter لإرسالها.
إنشاء مجموعة فيسبوك
أثناء استخدام Meta / Facebook على سطح المكتب ، سيكون لديك أيضًا خيار إنشاء مجموعة Facebook. تختلف هذه الطريقة عن مجرد إرسال رسالة جماعية بسيطة حيث يكون الحد الأقصى هو 250 مستلمًا. بدلاً من ذلك ، يتيح لك هذا الخيار الوصول إلى المزيد من الأشخاص عن طريق النشر كما تفعل على حائط Facebook بدلاً من الخيارات المحدودة المقدمة عبر Messenger ، طالما أن هؤلاء الأصدقاء لديهم إشعارات جماعية ممكن.
سيتم إخطار كل شخص تقوم بدعوته إلى مجموعة Facebook بإضافته. يمنحهم هذا أيضًا خيار إلغاء الاشتراك إذا اختاروا ذلك. يمكنك أيضًا إعداده لأولئك الأصدقاء الذين تضيفهم لتتمتع أيضًا بقدرة إضافة أصدقاء إلى المجموعة بأنفسهم.
لإنشاء مجموعة Facebook ، قم بما يلي:
- انتقل إلى “موقع Meta الرسمي“ على جهاز الكمبيوتر الخاص بك باستخدام أي متصفح. من القائمة اليسرى في "صفحة Facebook الرئيسية" ، ابحث عن وانقر فوق "مجموعات."
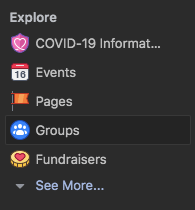
- انقر "إنشاء مجموعة".

- تظهر نافذة جديدة. ابدأ بملء ملف "تسمية مجموعتك" مربع باسم يمثل موضوع مجموعتك.

- اكتب اسم الصديق الذي تريد دعوته إلى المجموعة. أثناء الكتابة ، سترى اقتراحات الأصدقاء تظهر أسفل المؤشر الذي يمكنك النقر عليه لإضافته.

- كرر خطوة الصديق لكل عضو تريد دعوته إلى المجموعة.

- يمكنك الوصول إلى حد الدعوة أثناء هذه العملية ، ولكن ستتمكن من إضافة أي شخص فاتك في البداية بعد إنشاء مجموعة Facebook. تخطي إنشاء رسالة وأنشئ منشورًا في المجموعة بدلاً من ذلك.
- بعد ذلك ، اختر ملف "مستوى الخصوصية" من مجموعة Facebook. بشكل افتراضي ، يتم تعيين الخصوصية على "مغلق". المجموعة عامة ، لكن الأعضاء وما يقال خاصون بالمجموعة فقط.
- في حالة إنشاء هذه المجموعة لمجرد القدرة على التحدث لإرسال رسائل إلى كل شخص في قائمة أصدقائك في وقت واحد ، فما عليك سوى الاختيار "سر" من قائمة الخصوصية. هذا يزيلها عن أعين الجمهور تمامًا.
- يمكنك إضافة ملاحظة سيشاهدها المستلمون بمجرد استلام الرسالة من خلال النقر على "ملحوظات" أيقونة. يظهر الرمز كرمز أزرق صغير في أقصى يسار خانة "إضافة بعض الأشخاص" الفارغة.
- حدد المربع بجوار "التثبيت في الاختصارات" للتأكد من إضافة مجموعتك إلى قائمة "الاختصارات" في اللوحة اليمنى.
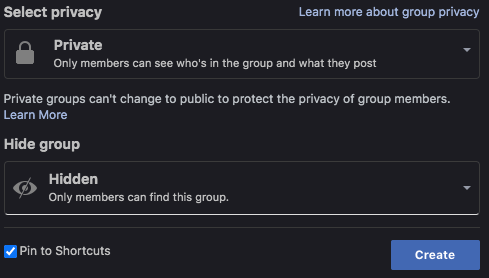
- أخيرًا ، اكتب الرسالة. انقر "يخلق" لإنهاء إنشاء مجموعة Facebook.
- إذا لم تتمكن من إضافة جميع أصدقائك إلى المجموعة أثناء عملية الإنشاء في "الخطوة 5" ، فارجع إلى صفحة Facebook الرئيسية حيث يمكن العثور على المجموعات في القائمة الجانبية اليسرى.
- حدد اسم مجموعتك تحت عنوان "الاختصارات" وانقر عليها لفتحها.
- ابحث عن مربع "دعوة الأعضاء" على الجانب الأيمن من الصفحة. أضف هؤلاء الأعضاء الذين لم تتمكن من إضافتهم مسبقًا عن طريق كتابة أسمائهم واختيارهم.
- بمجرد إضافة كل شخص إلى مجموعة Facebook التي تريدها ، يمكنك كتابة رسالتك في مربع "كتابة شيء ما" أعلى الصفحة.
- قم بإنهاء هذه العملية بالنقر فوق الزر "نشر". يتلقى كل مستلم مع تمكين الإشعارات إشعارًا بأنه تم نشر شيء جديد في المجموعة.




