يسمح لك RemotePC بالوصول عن بعد إلى جهاز الكمبيوتر المكتبي الخاص بك من أي جهاز. يجب أن يكون كل من سطح المكتب والجهاز الذي تستخدمه متصلاً بالإنترنت وأن يكون تطبيق RemotePC مثبتًا لاستخدام النظام الأساسي. من خلال RemotePC ، يمكنك نقل الملفات ودعوة الآخرين للوصول مؤقتًا إلى جهاز الكمبيوتر الخاص بك وإنشاء مستندات باستخدام الماوس ولوحة المفاتيح في موقعك الحالي.

على الأقل ، يمكنك إنشاء مستندات طالما أن لوحة المفاتيح تعمل. RemotePC يسمح لك بالاتصال بجهاز كمبيوتر يعمل بنظام Windows باستخدام بروتوكول سطح المكتب البعيد (RDP) ، مما يعني أن العديد من المشكلات التي تؤثر على لوحات المفاتيح باستخدام اتصالات RDP تؤثر أيضًا على لوحات المفاتيح في RemotePC. تتناول هذه المقالة كيفية تمكين RDP في RemotePC وبعض الطرق التي يمكنك استخدامها لإصلاح لوحة مفاتيح لا تعمل على النظام الأساسي.
كيفية تمكين RDP في RemotePC
قبل أن تتمكن من استخدام RDP لتوصيل لوحة مفاتيح بـ RemotePC ، تحتاج إلى تمكين موصل RDP الخاص بالمنصة. تتيح لك هذه الميزة الوصول عن بُعد إلى جهاز كمبيوتر يعمل بنظام Windows دون استخدام شبكة افتراضية خاصة أو بوابة Microsoft RD. اتبع هذه الخطوات لاستخدام RDP داخل RemotePC للوصول إلى سطح مكتب Windows.
- يفتح RemotePC على سطح مكتب Windows الخاص بك.

- انتقل إلى علامة التبويب "موصل RDP" وحدد "تمكين".


- قم بتثبيت وكيل Remote Desktop على سطح المكتب الذي ترغب في الوصول إليه.

- قم بتسجيل الدخول إلى الجهاز لإضافته للوصول عن بعد.
- قم بتثبيت عارض Remote Desktop على الجهاز الذي تستخدمه للوصول إلى سطح المكتب.
- قم بتسجيل الدخول وحدد سطح المكتب الذي ترغب في الوصول إليه.
- انقر فوق الزر "اتصال" بجوار الكمبيوتر المختار وأدخل بيانات اعتماد النظام.
- حدد "موافق".
لقد قمت الآن بإنشاء اتصال RDP بين جهازك وسطح المكتب الذي تريد الوصول إليه عن بُعد. يمكنك أيضًا تكرار الخطوات الأربع الأولى لإضافة أجهزة أخرى ، والتي يمكنك الوصول إليها بشكل منفصل باستخدام عارض سطح المكتب البعيد.
لاحظ أن RemotePC يتقاضى 10 دولارات لكل كمبيوتر سنويًا لتثبيت وإنشاء اتصالات RDP.
تغيير إعدادات RDC لإصلاح لوحة مفاتيح معطلة
تستخدم هذه الطريقة في حالة عدم عمل أي من مفاتيح لوحة المفاتيح. يشير النقص الكامل في الوظائف إلى وجود مشكلة في تكوين RDC ، والتي يمكنك إصلاحها باستخدام هذه الخطوات.
- أغلق جلسة RemotePC الخاصة بك لقطع الاتصال عن بعد.
- اكتب "تشغيل" في مربع بحث Windows.

- يدخل "
mstsc"واضغط على" موافق ".
- حدد "إظهار الخيارات" وتوجه إلى علامة التبويب "الموارد المحلية".

- حدد "على هذا الكمبيوتر" من قائمة لوحة المفاتيح المنسدلة.

يمكن للجهاز الذي تستخدمه الآن قراءة مدخلات لوحة المفاتيح وإرسالها إلى سطح المكتب البعيد. افتح RemotePC مرة أخرى وحاول الكتابة.
اختصارات لوحة المفاتيح لا تعمل في RemotePC
قد تجد أن لوحة المفاتيح تعمل بشكل جيد ولكن لا يمكنك استخدام الاختصارات الشائعة ، مثل CTRL + C و CTRL + V. هناك عدة طرق لإصلاح هذه المشكلة. يستخدم أحدهم RemotePC والآخرون يتضمن إصلاحات على مستوى اتصال RDP.
حل RemotePC
يعد إصلاح الاختصارات المعطلة باستخدام RemotePC نفسه أبسط طريقة ، على الرغم من أنه قد لا يعمل إذا كانت هناك مشكلة في اتصال RDP. اتبع هذه الخطوات لتنشيط اختصارات لوحة المفاتيح في RemotePC.
- قم بتسجيل الدخول إلى RemotePC وقم بإنشاء اتصال بسطح المكتب البعيد.
- انتقل إلى القائمة العلوية للتطبيق وانقر على "الإجراءات".
- انقر على "إرسال مجموعات المفاتيح".
إصلاح مشاكل الاختصارات عبر سطح المكتب الخاص بك
هناك ست تقنيات يمكنك تجربتها إذا لم تتمكن من استخدام اختصارات لوحة المفاتيح في RemotePC.
الطريقة رقم 1 - أعد تشغيل شاشة حافظة RDP
قد تتسبب مشكلة التكوين في شاشة RDP Clipboard الخاصة بجهازك المحلي في توقف RemotePC عن قراءة اختصارات لوحة المفاتيح. قد تؤدي إعادة تشغيل شاشة الحافظة إلى حل المشكلة.
- اضغط على CTRL + ALT + Del.

- حدد "مدير المهام".

- انتقل إلى "العمليات" وحدد موقع مهمة "RDP Clipboard Monitor".

- انقر بزر الماوس الأيمن فوق "RDP Clipboard Monitor" وحدد "إنهاء المهمة".

- حدد علامة التبويب "التفاصيل".

- حدد موقع "rdpclip.exe" وانقر بزر الماوس الأيمن لتحديد "إنهاء المهمة".
تنهي هذه الخطوات مهمة "مراقبة الحافظة" ، وتهيئة المرحلة لإعادة التشغيل.
- أثناء وجودك في علامة التبويب "التفاصيل" في إدارة المهام ، انقر فوق "ملف" وحدد "تشغيل مهمة جديدة".
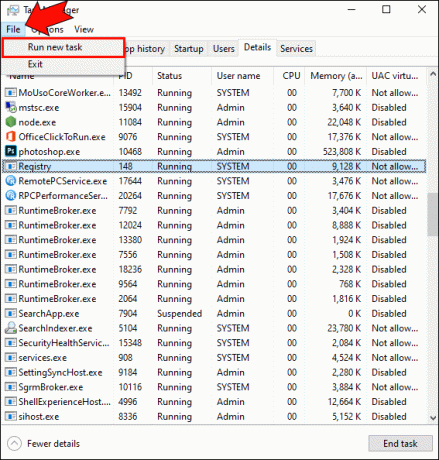
- أدخل "rdpclip.exe" في النافذة وانقر على "موافق".

يؤدي هذا إلى إعادة تشغيل مراقب حافظة RDP. حاول إعادة الاتصال بـ RemotePC واستخدام الاختصارات.
الطريقة رقم 2 - إعادة تشغيل مستكشف Windows
قد تساعد هذه الطريقة أيضًا إذا كانت لوحة المفاتيح لا تعمل على الإطلاق في RemotePC. افصل جهاز RemotePC قبل اتباع هذه الخطوات.
- اضغط على CTRL + ALT + Del وانقر على "مدير المهام".


- توجه إلى علامة التبويب "العمليات" وابحث عن "مستكشف Windows".

- انقر بزر الماوس الأيمن فوق "مستكشف Windows" وانقر على "إعادة التشغيل".

انتظر حتى يتم إعادة تشغيل جهاز الكمبيوتر الخاص بك وحاول إنشاء اتصال RDP مع RemotePC مرة أخرى. في كثير من الحالات ، تعمل إعادة التشغيل البسيطة على إصلاح مشكلات التكوين وتسمح لك باستخدام لوحة المفاتيح بشكل صحيح.
الطريقة رقم 3 - تمكين عمليات إعادة التوجيه باستخدام محرر نهج المجموعة المحلي
قد يؤدي تمكين إعادة توجيه محرك الأقراص والحافظة أيضًا إلى حل مشكلة لوحة المفاتيح.
- اكتب "تشغيل" في مربع بحث Windows.

- حدد تطبيق "تشغيل".
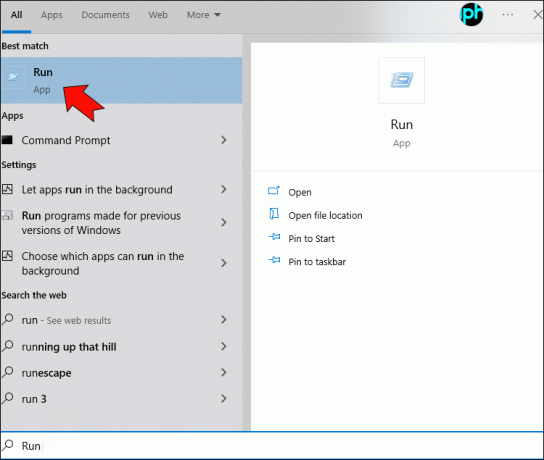
- يكتب "
gpedit.msc"وانقر فوق" موافق "لفتح محرر نهج المجموعة المحلي.

- انتقل إلى "تكوين الكمبيوتر" وحدد "قوالب إدارية".

- انقر فوق "مكونات Windows".

- حدد "Remote Desktop Service". متبوعًا بـ "مضيف جلسة سطح المكتب البعيد".


- حدد "إعادة توجيه الجهاز والمورد".

- انقر فوق "عدم السماح بإعادة توجيه الحافظة".

- حدد "ممكّن" وانقر على "تطبيق".

- انتقل مرة أخرى إلى "إعادة توجيه الجهاز والموارد" وانقر على "عدم السماح بإعادة توجيه محرك الأقراص".

- حدد الخيار "ممكّن" وانقر على "تطبيق".

الطريقة رقم 4 - تغيير إعدادات عميل RDP
قد لا تعمل لوحة المفاتيح في RemotePC إذا لم تقم بتمكين الحافظة ومحركات الأقراص في إعدادات عميل RDP. اتبع هذه الخطوات لتمكين كليهما بسرعة.
- اكتب "R" في مربع بحث Windows وحدد تشغيل.

- افتح اتصال سطح المكتب البعيد عن طريق كتابة "
mstsc"في تطبيق التشغيل.
- حدد "إظهار الخيارات" وتوجه إلى علامة التبويب "الموارد المحلية".

- حدد خيار "الحافظة".

- انقر فوق "المزيد ..." وحدد خيار "محركات الأقراص".


- انقر فوق "موافق" واختبر لوحة المفاتيح.

الطريقة رقم 5 - استخدم محرر التسجيل لتغيير قيم الملف
إذا لم ينجح أي حل آخر ، فحاول تغيير إعدادات الاتصال على مستوى التسجيل.
- أدخل "تشغيل" في شريط بحث Windows وافتح التطبيق.
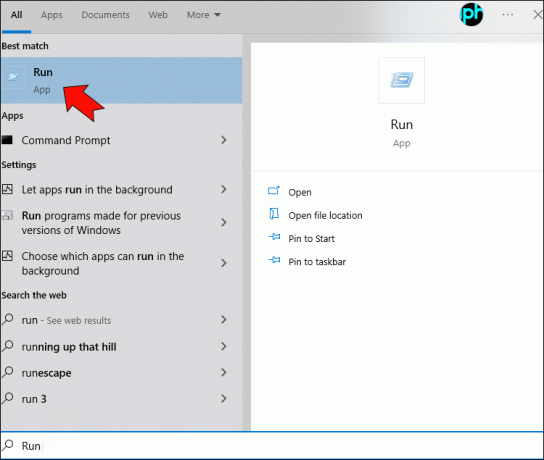
- اكتب “رجديت” واضغط على “موافق”.

- بمجرد الدخول إلى محرر التسجيل ، حدد "الكمبيوتر" ، ثم "HKEY_LOCAL_MACHINE".

- انقر فوق "SYSTEM".

- حدد "CurrentControlSet" متبوعًا بـ "Control".

- انقر على "Terminal Server" وحدد "WinStations".

- حدد "RDC-Tcp" وانقر نقرًا مزدوجًا فوق إدخال التسجيل "fDisableClip".

- في نافذة التعديل ، اضبط القيمة على 0 وحدد "موافق".

التبديل إلى لوحة المفاتيح على الشاشة إذا كانت لوحة المفاتيح الفعلية لا تعمل
إذا كنت قادرًا على إرسال بعض المفاتيح إلى RemotePC ولكن وجدت أن البعض الآخر لا يعمل ، فإن التبديل إلى لوحة المفاتيح على الشاشة يوفر حلًا سريعًا.
- اكتب "R" في مربع البحث أسفل يسار الشاشة.

- حدد "تشغيل" من قائمة "أفضل تطابق".

- اكتب “osk” وانقر على “موافق”.

يؤدي هذا إلى ظهور لوحة المفاتيح على الشاشة. اضغط باستمرار على CTRL و ALT على لوحة المفاتيح الفعلية أثناء استخدام الماوس للنقر فوق Del على لوحة المفاتيح على الشاشة. يحولك هذا إلى لوحة المفاتيح على الشاشة ، مما يسمح لك بالكتابة باستخدام الماوس أو شاشة اللمس.
احصل على لوحة مفاتيحك تعمل
بينما يوفر RemotePC عمومًا توافق التوصيل والتشغيل لمعظم لوحات المفاتيح ، يمكن أن تحدث مشكلات فنية. تستعيد الإصلاحات المذكورة أعلاه وظائف اختصارات لوحة المفاتيح ولوحة المفاتيح الكاملة ، مما يسمح لك بالكتابة والعمل بكفاءة.
نريد أن نعرف ما هو رأيك. إذا كنت قد استخدمت RemotePC ، فكيف تعتقد أنه يتراكم مع تطبيقات سطح المكتب البعيد المتاحة؟ هل هناك أي مشاكل أخرى متعلقة بلوحة المفاتيح تريد منا أن نغطيها؟ تقول لنا في قسم التعليقات أدناه.




