روابط الجهاز
-
ذكري المظهر
-
ايفون
-
ماك
- الجهاز مفقود؟
يتيح لك Discord الدردشة والتسكع مع أصدقائك عبر الإنترنت. ومع ذلك ، هل تعلم أنه يمكنك حتى بث الموسيقى إلى أصدقائك عبر Spotify؟ كل ما عليك فعله هو توصيل Discord بحساب Spotify الخاص بك.

في هذه المقالة ، سنوضح لك كيفية توصيل Discord بـ Spotify على أجهزة الكمبيوتر ، و Mac ، و iPhone ، و Android. بالإضافة إلى ذلك ، ستتعلم كيفية استخدام الميزات الأخرى ، مثل دعوة أصدقائك للاستماع ، وتثبيت روبوت موسيقي ، والاستماع إلى Spotify بدون اتصال بالإنترنت.
كيفية توصيل Discord بـ Spotify على جهاز الكمبيوتر؟
إذا لم يكن لديك بالفعل ، فقم بتنزيله الخلاف على جهاز الكمبيوتر الخاص بك. بمجرد الانتهاء من عملية التثبيت ، اتبع الخطوات التالية:
- قم بتشغيل الخلاف التطبيق وتسجيل الدخول.
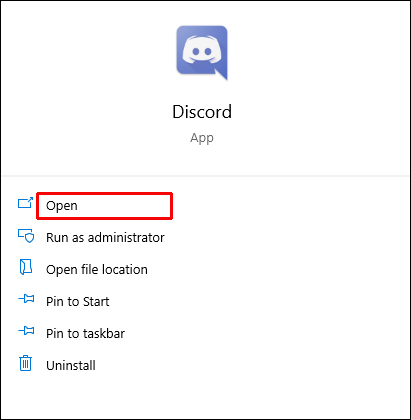
- انقر فوق إعدادات المستخدم.
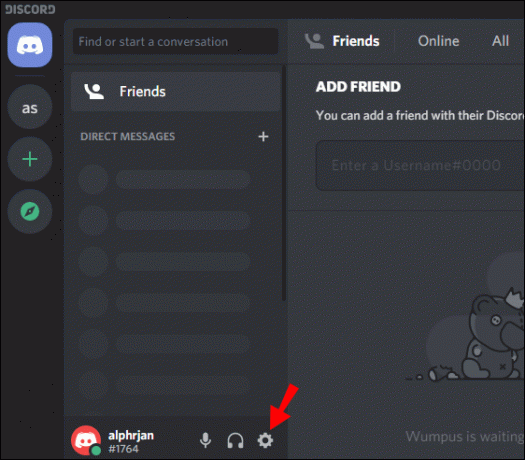
- اذهب إلى روابط.
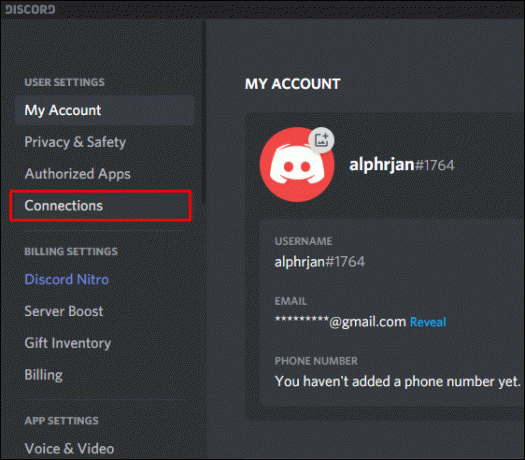
- اضغط على سبوتيفي أيقونة.
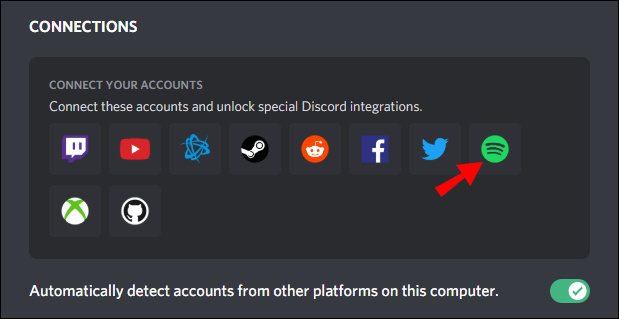
- ستتم إعادة توجيهك إلى صفحة ويب Spotify. انقر يتأكد.
- ارجع إلى Connections في تطبيق Discord ، وسترى اسم مستخدم Spotify الخاص بك.

تهانينا! لقد نجحت في توصيل حسابك على Spotify بحساب Discord.
ملاحظة: في قسم "الاتصالات" ، يمكنك اختيار ما إذا كنت تريد أن يرى المستخدمون الآخرون ما تستمع إليه على Spotify أم لا.
كيفية توصيل Discord بـ Spotify على نظام Mac؟
العملية بالنسبة لمستخدمي Mac هي نفسها تقريبًا. عليك فقط تنزيل Discord لنظام التشغيل Mac بدلاً من ذلك.
- اذهب إلى الفتنة صفحة التحميل وانقر على تحميل زر في علامة التبويب iOS.
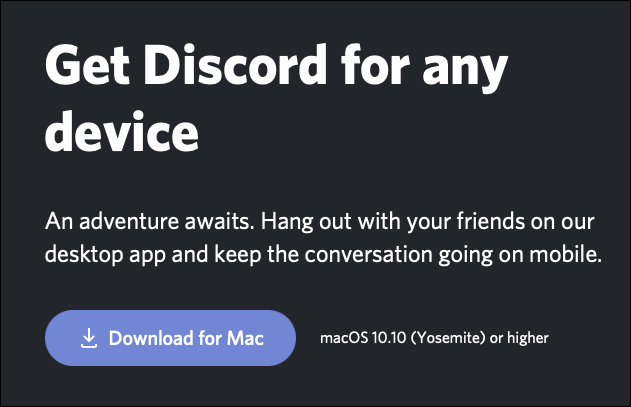
- قم بتشغيل التثبيت واتبع التعليمات التي تظهر على الشاشة.
بمجرد تثبيت تطبيق Discord لجهاز Mac ، قم بما يلي:
- افتح ال الخلاف التطبيق وتسجيل الدخول.
- اذهب إلى إعدادات المستخدم.
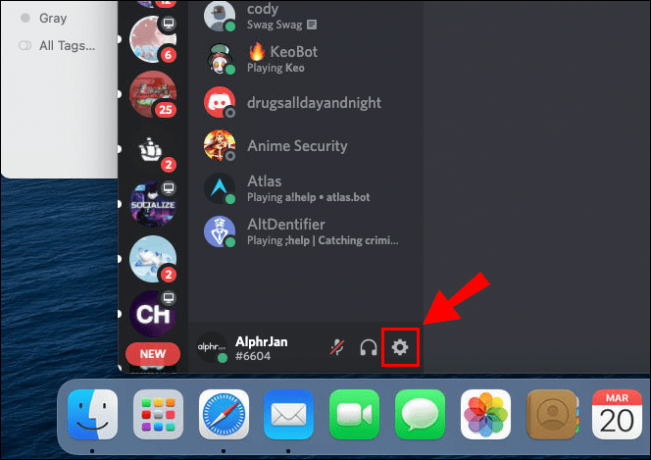
- انقر فوق روابط.
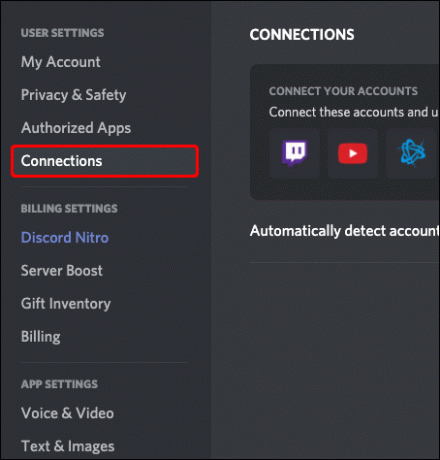
- اضغط على سبوتيفي أيقونة.
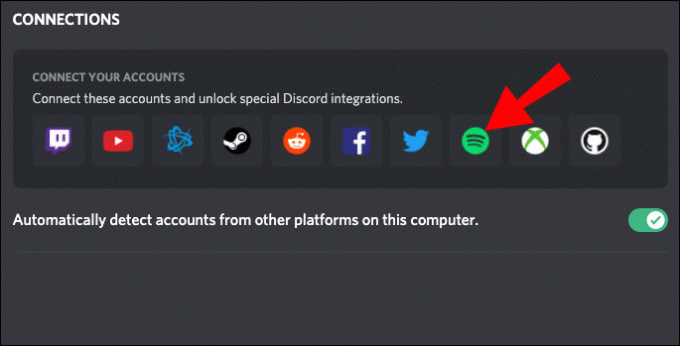
- ستتم إعادة توجيهك إلى صفحة ويب Spotify. انقر يتأكد.
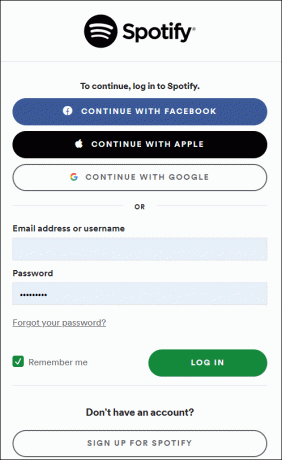
- الرجوع الى روابط في تطبيق Discord ، وسترى اسم مستخدم Spotify الخاص بك.

الآن ، حسابك على Spotify متصل بـ Discord.
ملحوظة: في ال روابط ، يمكنك اختيار ما إذا كنت تريد أن يرى المستخدمون الآخرون نشاطك على Spotify أم لا.
كيفية توصيل Discord بـ Spotify على iPhone؟
أولاً ، ستحتاج إلى تنزيل Discord من متجر التطبيقات. عند انتهاء التنزيل ، يمكنك تشغيل Discord وتوصيله بـ Spotify.
- افتح ال الخلاف برنامج.
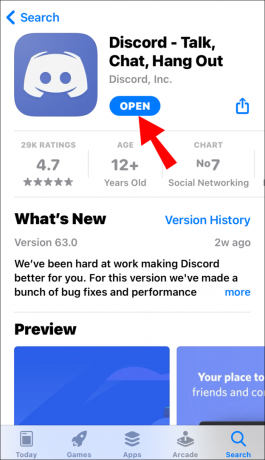
- اضغط على ثلاثة خطوط أفقية في الزاوية العلوية اليسرى من الشاشة. (ملاحظة: الاختصار لهذا هو التمرير لليمين).

- انقر فوق الخاص بك الصوره الشخصيه في الركن الأيمن السفلي من الشاشة.

- اذهب إلى روابط.

- انقر يضيف في الزاوية العلوية اليمنى من الشاشة.
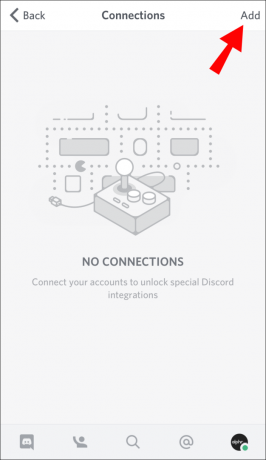
- اضغط على رمز Spotify في القائمة المنبثقة.
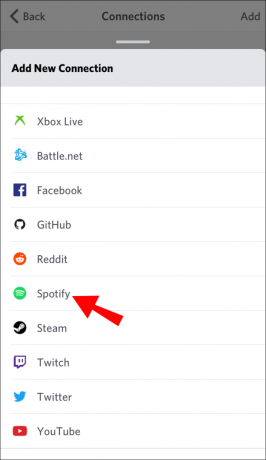
- ستتم إعادة توجيهك إلى صفحة ويب Spotify. اختر خيار تسجيل الدخول الخاص بك وتابع.
- انقر منتهي في الزاوية العلوية اليسرى من الشاشة.

سترى الآن رمز Spotify واسم مستخدم Spotify الخاص بك. هذا يعني أنك نجحت في توصيل حسابك على Spotify بـ Discord.
ملاحظة: في روابط ، يمكنك تغيير الإعدادات حتى يتمكن المستخدمون الآخرون من رؤية حالة Spotify الخاصة بك.
كيفية توصيل Discord بـ Spotify على Android؟
قبل توصيل Spotify بـ Discord ، ستحتاج إلى ذلك تحميل Discord لجهاز Android الخاص بك. بمجرد تثبيت Discord على هاتفك الذكي ، يمكنك توصيله بـ Spotify.
- افتح ال الخلاف برنامج.
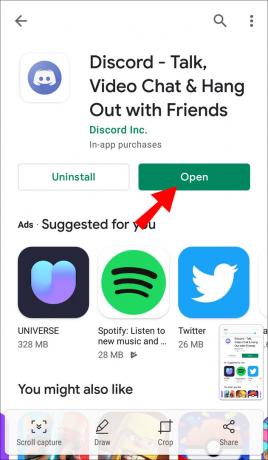
- اضغط على ثلاثة خطوط أفقية في الزاوية العلوية اليسرى من الشاشة. (ملاحظة: الاختصار لهذا هو التمرير لليمين.)
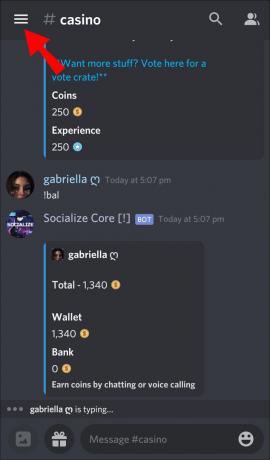
- انقر فوق الخاص بك الصوره الشخصيه في الركن الأيمن السفلي من الشاشة.

- اذهب إلى روابط.
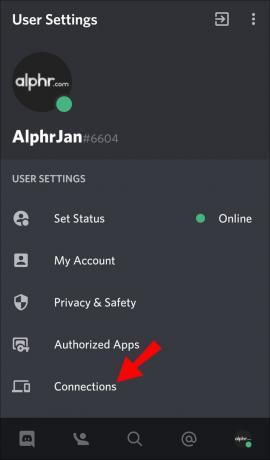
- انقر يضيف في الزاوية العلوية اليمنى من الشاشة.

- اضغط على رمز Spotify في القائمة المنبثقة.
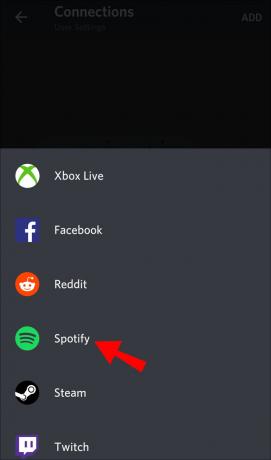
- ستتم إعادة توجيهك إلى صفحة ويب Spotify. اختر خيار تسجيل الدخول الخاص بك وتابع.
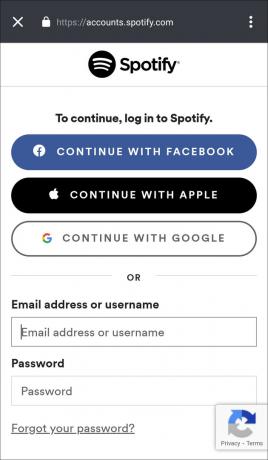
- انقر فوق الصغيرة x زر في الزاوية العلوية اليسرى من الشاشة.
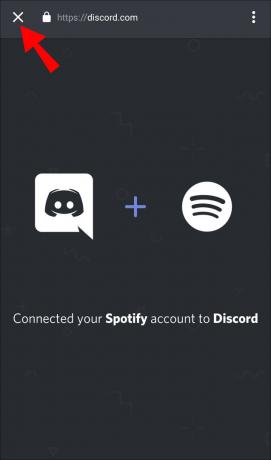
عظيم! لقد ربطت حسابك على Spotify بـ Discord.
ملحوظة: في ال روابط ، يمكنك تغيير الإعدادات حتى لا يرى المستخدمون الآخرون نشاطك على Spotify.
كيفية توصيل Discord Bot بـ Spotify؟
هناك روبوت محادثة خاص على Discord خاص بـ Spotify ، ويسمى "botify". يمكنك تنزيله بالطريقة التالية:
- انتقل إلى botify صفحة التحميل.
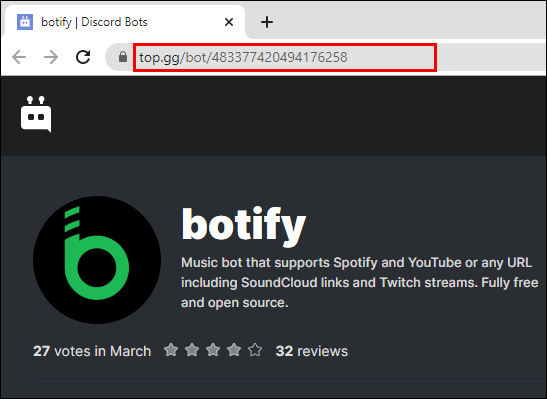
- انقر فوق يدعو.
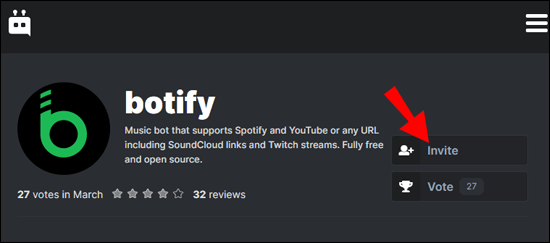
- أدخل بيانات اعتماد Discord الخاصة بك وقم بتسجيل الدخول.

- اختر الخادم الذي تريد الاتصال بـ botify وانقر يكمل.
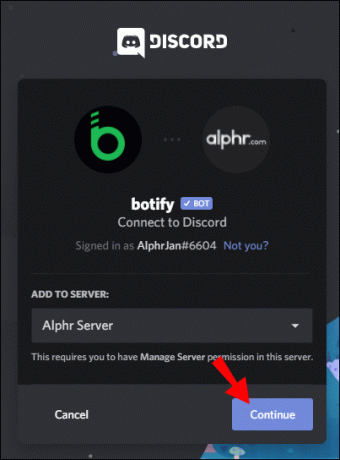
- من الآمن منح جميع أذونات botify. بعد ذلك ، انقر فوق تفويض.
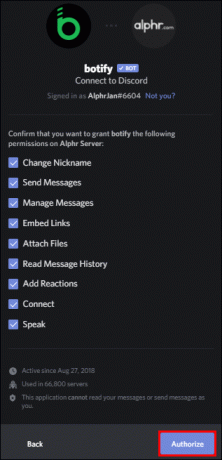
Botify متصل الآن بخادمك. يمكنك استخدام الأوامر في Discord لتشغيله مثل أي روبوت آخر.
كيفية توصيل حساب Spotify آخر بـ Discord؟
إذا كنت تريد توصيل حساب Spotify آخر بـ Discord ، فأنت بحاجة إلى فصل الحساب الحالي أولاً. قبل المتابعة ، تأكد من تسجيل الدخول حاليًا إلى حساب Spotify الذي تريد توصيله بـ Discord.
- افتح ال الخلاف برنامج.
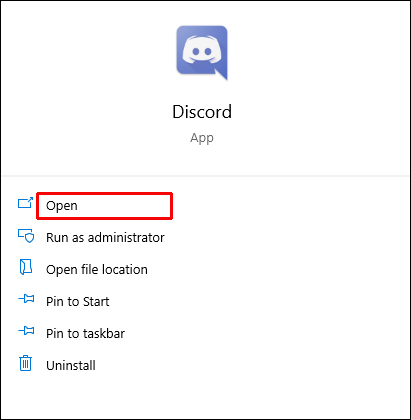
- اذهب إلى إعدادات المستخدم.
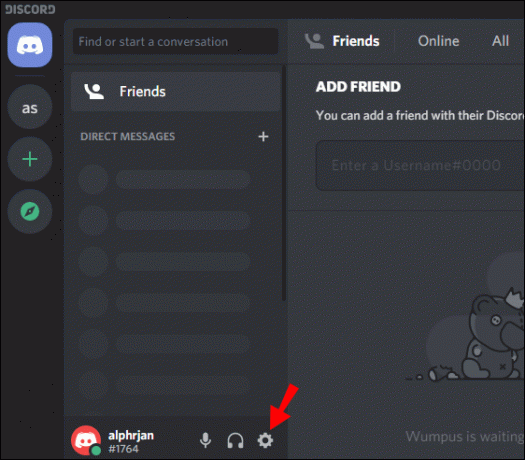
- انقر فوق روابط.
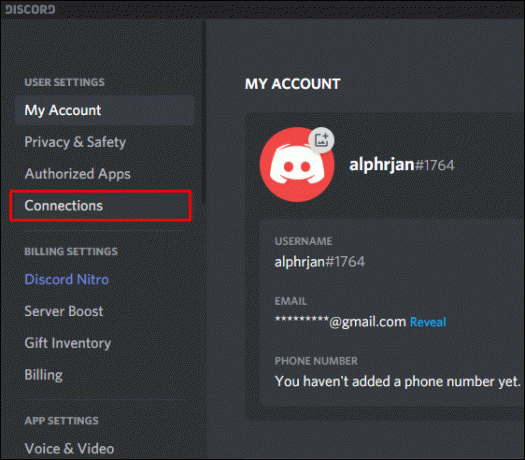
- هنا ، سترى حساب Spotify المرتبط حاليًا بـ Discord.
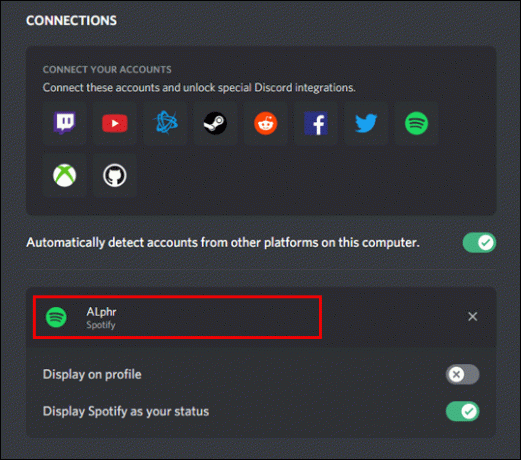
- اضغط على x زر لإزالة حساب Spotify الحالي.
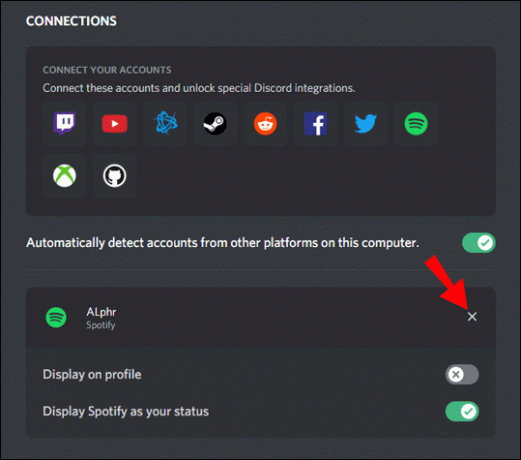
- في مربع الحوار ، انقر فوق "نعم" قطع الاتصال.
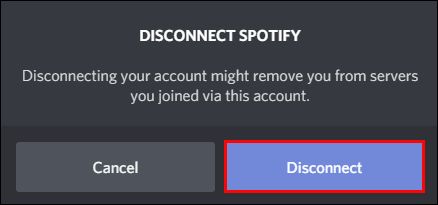
- اضغط على رمز Spotify.
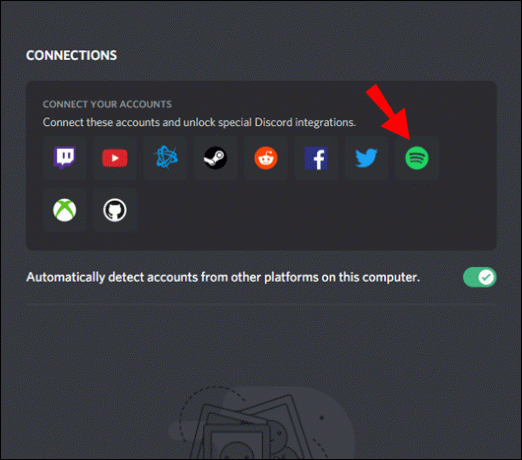
- في صفحة الويب الخاصة بـ Spotify ، أدخل بيانات اعتماد حساب Spotify الذي تريد توصيله بـ Discord وقم بتسجيل الدخول.
- ارجع إلى روابط في تطبيق Discord ، وسترى اسم مستخدم Spotify الجديد.
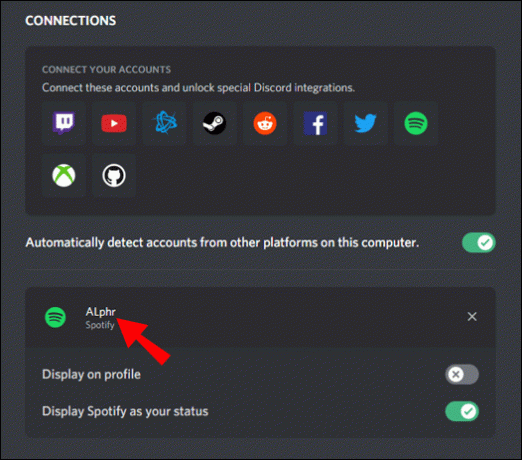
ملاحظة: يمكنك فقط ربط حساب Spotify واحد في كل مرة.
كيف تدعو أصدقائك للاستماع إلى الفتنة؟
عند توصيل Spotify بـ Discord ، يمكنك دفق الأغاني التي تستمع إليها على Spotify لأصدقائك. ببساطة أرسل لهم دعوة.
- تأكد من تشغيل Spotify الخاص بك.
- انتقل إلى القناة التي تريد بث Spotify إليها وانقر فوق + زر في مربع النص.
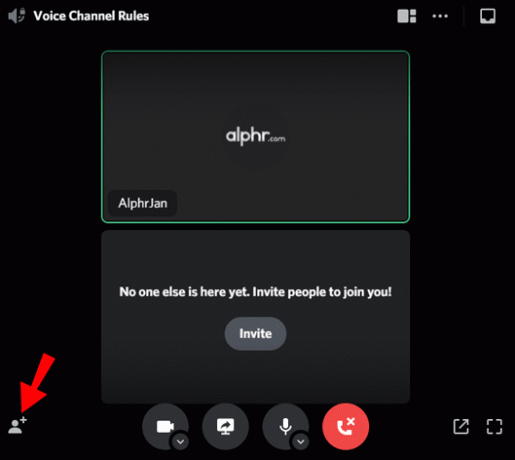
- انقر فوق Invite #Channel للاستماع إلى Spotify.

- أضف تعليقًا إذا أردت ، ثم انقر فوق ارسل دعوة.
سيرى أعضاء القناة الآن دعوتك.
ملحوظة: يحتاج أصدقاؤك إلى Spotify Premium حتى يتمكنوا من الانضمام إلى بث الموسيقى الخاص بك.
أسئلة وأجوبة إضافية
لماذا لا يمكنني الاستماع إلى Spotify أثناء التواجد على Discord؟
قد تكون هناك عدة أسباب لعدم تمكنك من الاستماع إلى Spotify أثناء وجودك على Discord.
• إذا كان صديقك يبث الموسيقى من Spotify الخاص به ولم يكن لديك Spotify Premium ، فلا يمكنك الاستماع إلى Spotify. يحتاج المستخدمون في كلا الطرفين إلى الحصول على Spotify Premium.
• إذا كنت في لعبة متصلة بـ Discord ، فسيتم حظر الاستماع إلى Spotify حتى تخرج من اللعبة.
• قد يقوم تطبيق Discord بكتم صوت Spotify الخاص بك عندما تكون في مكالمة. لمنع ذلك ، انتقل إلى لوحة التحكم> الأجهزة والصوت> الصوت> الاتصالات. بعد ذلك ، حدد خيار "عدم القيام بأي شيء".
• إذا قمت بتسجيل الدخول إلى حساب Spotify الخاص بك على أجهزة متعددة ، فانتقل إلى الجهاز المتصل حاليًا بنفس الجهاز مثل Discord وقم بتشغيل أغنية. (على سبيل المثال ، إذا كنت تستخدم Discord على سطح المكتب ، فقم بتشغيل أغنية في تطبيق Spotify لسطح المكتب.)
هل يعمل Spotify بدون الإنترنت؟
نعم. يمكنك تحديد قائمة تشغيل وتنزيلها ثم الاستماع إليها في وضع عدم الاتصال.
لمستخدمي سطح المكتب:
1. افتح ال سبوتيفي برنامج.
2. في الشريط الرأسي الأيسر ، انتقل إلى قائمة التشغيل التي تريد الاستماع إليها في وضع عدم الاتصال.
3. اضغط على تحميل زر.
عندما ترى "تم التنزيل" ، فهذا يعني أنه يمكنك الآن تشغيل الأغاني من قائمة التشغيل هذه حتى بدون اتصال بالإنترنت.
لمستخدمي الهاتف المحمول:
1. افتح ال سبوتيفي برنامج.
2. انقر فوق مكتبتك في الركن الأيمن السفلي من الشاشة.
3. اضغط على تحميل زر.
نجاح! يمكنك الآن الاستماع إلى قائمة التشغيل التي تم تنزيلها في وضع عدم الاتصال.
كيف تستمع إلى Spotify على جهاز الكمبيوتر الخاص بك؟
هناك طريقتان يمكنك من خلالهما الاستماع إلى Spotify على جهاز الكمبيوتر الخاص بك. يمكنك إما تنزيل تطبيق Spotify أو الاستماع إلى Spotify مباشرة في متصفح الويب الخاص بك.
استمع من خلال تطبيق Spotify:
1. انتقل إلى Spotify صفحة التحميل.
2. انقر تحميل.
3. بمجرد انتهاء التنزيل ، قم بتشغيل SpotifySetup.exe.
4. اتبع التعليمات التي تظهر على الشاشة.
5. عند اكتمال التثبيت ، قم بتشغيل ملف سبوتيفي برنامج.
استمع إلى Spotify في متصفح الويب الخاص بك:
1. اذهب إلى https://www.spotify.com/
2. في الزاوية العلوية اليمنى من الصفحة ، انقر فوق تسجيل الدخول.
3. أدخل اسم المستخدم / البريد الإلكتروني وكلمة المرور وانقر تسجيل الدخول.
4. اضغط على شعار Spotify في الزاوية العلوية اليسرى من الصفحة.
5. انقر افتح مشغل الويب.
هذا كل شيء! يمكنك الآن الاستماع إلى Spotify في متصفحك.
ربط Spotify بـ Discord
بصرف النظر عن التسكع مع أصدقائك عبر الإنترنت ، يتيح لك Discord الاستماع إلى Spotify معًا. كما يتيح لك استخدام botify ، برنامج المحادثة Discord المصمم خصيصًا لـ Spotify. كل ما عليك فعله هو إرسال دعوة إلى القناة ، ويمكن لأصدقائك الانضمام إلى تدفق Spotify الخاص بك.
في هذه المقالة ، تعلمت كيفية توصيل Spotify بـ Discord على جميع الأجهزة. أيضًا ، أنت تعرف الآن كيفية تنزيل الأغاني والاستماع إليها على Spotify حتى عندما يكون جهازك غير متصل بالإنترنت. أخيرًا ، نأمل أن تكون قد تمكنت من حل المشكلات المتعلقة بالاستماع إلى Spotify أثناء استخدام Discord.
كيف ربطت حسابك على Spotify بـ Discord؟ هل واجهت أي مشاكل؟ واسمحوا لنا أن نعرف في قسم التعليقات أدناه.




