يعد Chromecast بديهيًا للغاية وسهل الاستخدام في معظم الأوقات. هناك بعض الصعوبات التي لم تتم معالجتها بشكل كافٍ ، حتى من خلال دعم Google الرسمي. يواجه العديد من المستخدمين مشكلة في تقسيم الفيديو والصوت على الجهاز.
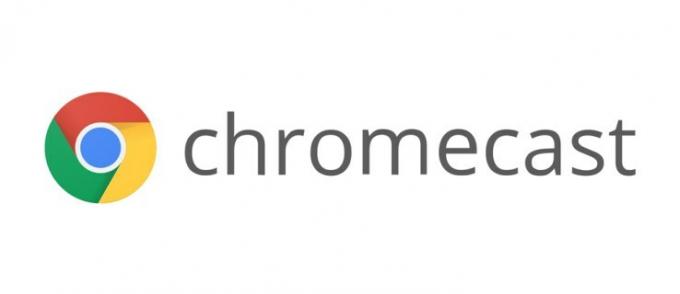
يمكنك في الواقع الاستمرار في تشغيل الصوت عبر مكبرات صوت الكمبيوتر أثناء تشغيل الفيديو على التلفزيون. يمكنك أيضًا القيام بذلك باستخدام الأجهزة المحمولة باستخدام تطبيقات مثل LocalCast. توضح لك هذه المقالة الخطوات الدقيقة لتشغيل الفيديو على Chromecast مع ترك الصوت على جهاز الكمبيوتر الخاص بك.
تقسيم الفيديو من الصوت على جهاز الكمبيوتر الخاص بك
لتقسيم الفيديو عن الصوت باستخدام الكمبيوتر ، تحتاج إلى "خداع" جهاز Chromecast. بشكل أساسي ، تستخدم مكبرات صوت الكمبيوتر ومدخلاتك للصوت والميكروفون. ومع ذلك ، فأنت لا تسجل أي شيء باستخدام الميكروفون ، ولا تحتاج إلى ميكروفون حقيقي حتى يعمل هذا.
بغض النظر عن استخدام الميكروفون كمدخل صوتي ، فأنت بحاجة إلى ملف HDMI إلى HDMI + محول صوت لاستخراج الصوت من Chromecast واستخدامه على جهاز آخر ، مثل الكمبيوتر الشخصي أو الكمبيوتر المحمول أو سماعات الرأس.
ستستخدم تشغيل الميكروفون فقط لتشغيل الصوت من الوسائط التي ترسلها عبر مكبرات صوت الكمبيوتر. هذا كل ما عليك القيام به:
- قم بتشغيل جهاز الكمبيوتر الخاص بك. هذا مهم لأن جهاز الكمبيوتر الخاص بك يجب أن يظل قيد التشغيل حتى يعمل هذا.
- قم بتوصيل مكبر صوت الكمبيوتر الخاص بك بمقبس الصوت المناسب (مكبر الصوت باللون الأخضر).
- قم بتوصيل جهاز Chromecast بمحول الصوت من HDMI إلى HDMI + ، ثم استخدم مخرج الصوت مقاس 3.5 مم للاتصال بمقبس الميكروفون على جهاز الكمبيوتر الخاص بك (اللون الوردي).
- افتح مدير الصوت الخاص بك (Realtek أو شيء مشابه).
- اضبط مستوى صوت التشغيل على 50٪.
يتم الآن تشغيل صوت Chromecast بشكل طبيعي ، ولكن يخرج الصوت من خلال مكبرات صوت الكمبيوتر.
تم اختبار هذه الطريقة وثبت أنها تعمل على نظام التشغيل Windows 10 باستخدام Realtek HD Audio Manager. ومع ذلك ، لا يوجد سبب لعدم نجاح هذه الحيلة على جهاز Mac. أخيرًا ، إذا فشل هذا الإجراء ، يمكنك الرجوع إلى الطريقة التالية.

تقسيم فيديو Chromecast من الصوت على هاتفك
يمكنك بث فيديو Chromecast على جهاز التلفزيون ودفع الصوت من خلال مكبر صوت الهاتف الذكي الذي يعمل بنظام Android أو iOS. أنت بحاجة إلى تطبيق تابع لجهة خارجية ، مثل LocalCast. يمكنك تنزيله مجانًا على متجر جوجل بلاى أو ال متجر تطبيقات آبل.
هذا التطبيق آمن للاستخدام ويعمل بشكل جيد. يمكنك استخدام LocalCast لإرسال مقاطع الفيديو والموسيقى والصور إلى جهاز Chromecast. يمكنك أيضًا بث العديد من الخدمات عبر الإنترنت مثل Apple TV و Amazon Fire TV و Roku وبث ألعابك من Xbox One. الميزة التي تحتاجها لهذه المهمة هي "توجيه الصوت إلى الجهاز". يتيح الخيار بقاء الصوت على هاتفك أثناء دفق أي شيء على Chromecast.
إليك كيفية تقسيم Chromecast الصوت والفيديو على هاتفك.
- بعد تثبيت LocalCast على جهاز iPhone أو Android ، افتحه.
- اضغط على "يقذف" الخيار في الزاوية اليسرى السفلية من التطبيق ، وسوف يتصل بجهاز Chromecast.
- اختر الفيديو الذي تريد تشغيله وانقر عليه "توجيه الصوت إلى الجهاز" داخل اللاعب.
- أخيرًا ، قم بمزامنة الفيديو والصوت باستخدام التطبيق.
المزيد حول استخدام LocalCast على Android و iOS
يحتوي LocalCast على فريق مطور صغير ، وهو تطبيق مفيد للغاية. وهي مدعومة بالإعلانات ولديها عمليات شراء داخل التطبيق. القيود الوحيدة هي أنه يجب أن يكون عمرك 17 عامًا على الأقل وأن لديك وصول غير مقيد إلى الويب لاستخدام هذا التطبيق.
قبل تثبيت LocalCast ، تأكد من تحديث نظام تشغيل هاتفك إلى أحدث إصدار. وفقًا لفريق التطوير ، يعمل التطبيق بشكل أفضل على أجهزة Android من أجهزة iOS. ومع ذلك ، يعد هذا التطبيق أداة رائعة ، ويستحق التحقق مما إذا كانت لديك مشكلات في تقسيم الفيديو والصوت في Chromecast.

تحتاج أحيانًا إلى بعض الخصوصية أثناء البث. أيضًا ، إذا كانت مكبرات صوت التلفزيون لا تعمل ، فستحتاج إلى دفع الصوت عبر مجموعة أخرى من مكبرات الصوت. يعد LocalCast حلاً ممتازًا إذا قررت الاستعانة بمكبر صوت هاتفك الذكي للعمل. يمكنك أيضًا استخدام مكبرات صوت الكمبيوتر إذا كنت تريد المزيد من الطاقة.
دفق كيف تريد
الآن بعد أن عرفت كيفية دفق الفيديو الخاص بك على Chromecast وتشغيل الصوت من خلال جهاز الكمبيوتر الخاص بك ، يمكنك بسهولة تحسين جلسة مشاهدة الشراهة التالية. على الرغم من أنك بحاجة إلى محول أو تطبيق تابع لجهة خارجية لتقسيم الصوت والفيديو بين الأجهزة ، فإن الأمر يستحق ذلك.



