كان لعب Minecraft مع الأصدقاء على شبكة LAN طريقة رائعة للاستمتاع باللعبة منذ إصدارها. تسمح جلسات LAN للأشخاص باللعب ضد أو مع بعضهم البعض ، اعتمادًا على وضع اللعبة. ومع ذلك ، لاحظ الناس في بعض الأحيان أن الشبكة المحلية لا تعمل بسلاسة.

عندما لا تعمل Minecraft LAN ، فأنت تريد معرفة كيفية تحرّي المشكلة وإصلاحها. في هذه المقالة ، سنتناول بعض السيناريوهات الشائعة وكيفية إصلاحها. ستجد أيضًا إجابات لبعض الأسئلة الشائعة.
تحديد المشكلة
تمنع العديد من المشكلات المختلفة لعب Minecraft على الشبكة المحلية من العمل. دعونا نلقي نظرة على بعض تلك التي نواجهها بشكل متكرر.
ماذا تفعل عندما لا تستطيع رؤية اللعبة على الشبكة المحلية
في بعض الأحيان ، عندما لا تتمكن من رؤية اللعبة على الشبكة المحلية ، فغالبًا ما يكون ذلك نتيجة لرفض Windows Defender وصول اللعبة إلى ميزات الشبكة. إذا قمت بالنقر فوق "إلغاء" في موجه أذونات UAC Java ، فيمكن أن يحدث هذا. لا تقلق ، فإليك كيفية إصلاح هذه المشكلة:
- افتح لوحة التحكم في Windows.
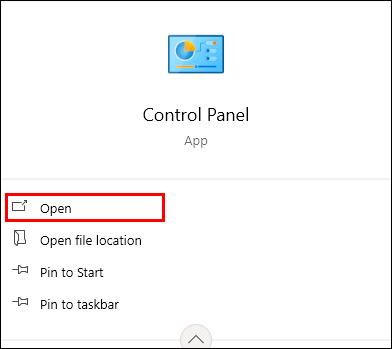
- في شريط البحث أعلى اليسار ، اكتب "السماح لتطبيق".

- حدد "السماح لتطبيق من خلال جدار حماية Windows".

- حدد "تغيير الإعدادات".
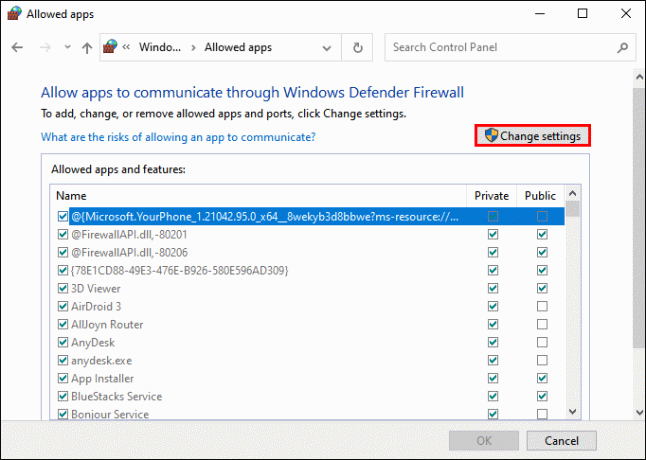
- تأكد من تحديد جميع مربعات الاختيار العامة والخاصة لثنائي javaw.exe و Minecraft و Java Platform SE الثنائي.
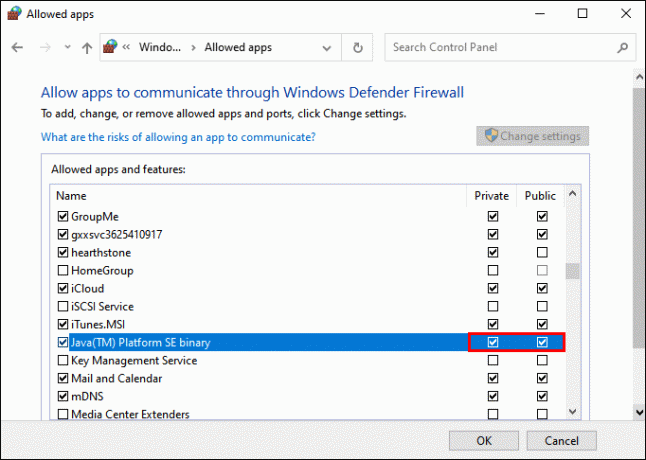
- إذا لم تكن Minecraft موجودة ، فحدد "السماح بتطبيق آخر".

- تصفح وأضف Minecraft.

- انقر فوق "موافق" لإنهاء التعديلات.
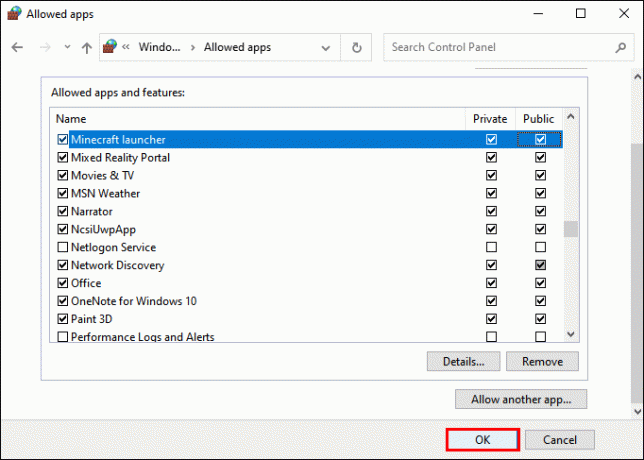
- يجب أن تكون الآن قادرًا على اللعب على الشبكة المحلية.
بدلاً من ذلك ، يمكنك فقط إيقاف تشغيل جدار حماية Windows Defender. يكتب "جدار الحماية"في شريط البحث وابحث عن الخيار" Turn Windows Defender Firewall On or Off ". قد لا يكون هذا هو الخيار الأكثر أمانًا ، لذلك نوصي باستخدام الخيار الأول لأنه يحمي جهاز الكمبيوتر الخاص بك من التهديدات.
تحقق مما إذا كنت على نفس الشبكات
إذا لم تتمكن من رؤية جلسة LAN ، فمن المحتمل أنك لست على نفس الشبكة مثل بعضكما البعض. يتم إصلاح ذلك بسهولة عن طريق مطالبة الجميع بالاتصال بنفس الشبكة. عند الانتهاء ، يجب أن تظهر اللعبة على Minecraft ويمكنك جميعًا اللعب معًا.
إذا كان جهاز كمبيوتر واحد أو أكثر متصلاً بجهاز توجيه عبر كابل Ethernet ، فتأكد من اتصال الجميع بالموجه نفسه. هذا ينطبق على مستخدمي السلكية واللاسلكية على حد سواء. إذا لم يكن كذلك ، فلن تظهر جلسة LAN.
AP عزل
في بعض الأحيان ، تمنع ميزة تسمى "AP Isolation" جلسات LAN من الظهور. هذه الميزة موجودة في بعض أجهزة المودم ويتم تنفيذها لحمايتك. بقدر ما يمنعك من لعب Minecraft ، فهو إجراء أمني فعال.
لاكتشاف ما إذا كان عزل AP هو الجاني ، جرب هذه الخطوات:
- افتح موجه الأوامر على أجهزة الكمبيوتر.

- يكتب "
ipconfig"بدون علامات الاقتباس.
- اضغط دخول."
- تحقق من عنوان IPV4 الموجود على جميع أجهزة الكمبيوتر.
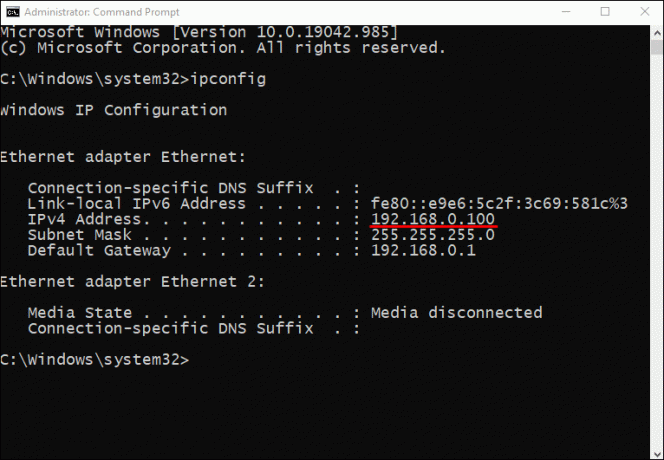
- إذا كانت جميع أجهزة الكمبيوتر على نفس الشبكة ، فحاول اختبار اتصال جهاز كمبيوتر آخر.
- اكتب "ping" واتبعه بعنوان IPV4 للكمبيوتر الآخر.
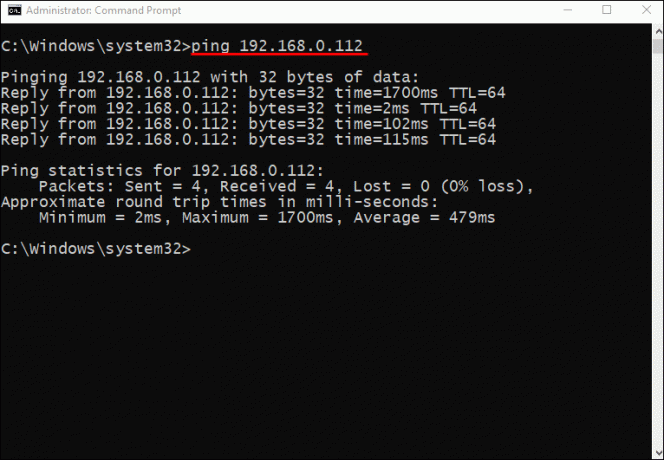
- افعل الشيء نفسه مع الكمبيوتر الآخر.
- إذا لم يتمكن كلا الجهازين من إجراء اختبار ping بنجاح ، فمن المرجح أن يكون عزل AP.
- نظرًا لأن جميع أجهزة التوجيه وأجهزة المودم مختلفة ، فأنت بحاجة إلى التحقق من كيفية قيام الطراز الخاص بك بتعطيل عزل AP.
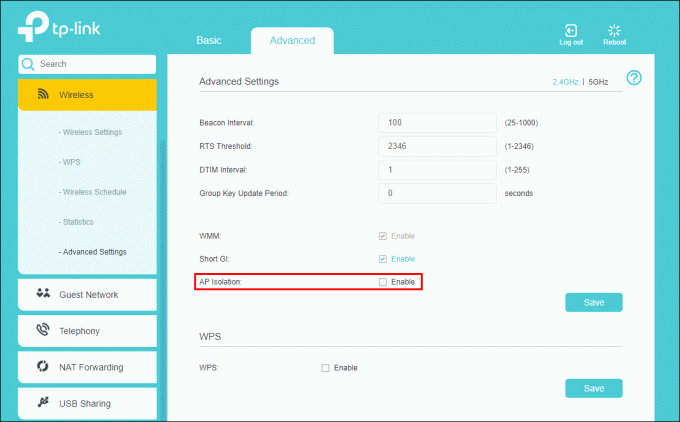
بعد إيقاف تشغيل عزل AP ، يجب أن تكون قادرًا على اللعب مع أصدقائك.
اتصال مباشر
إذا كان هناك شيء لا يعمل ، فيمكنك دائمًا تجربة الاتصال المباشر في قائمة اللاعبين المتعددين. يتيح لك ذلك إدخال عنوان IP لجهاز كمبيوتر آخر ومنفذ اللعبة المضيفة للاتصال بجلستهم. مثال على ذلك "186.20.104.31:12345".
يتم تعيين منفذ لعبة مضيف بشكل عشوائي ، لذلك عندما يبدأ المضيف اللعب ، يمكنه العثور عليه على الشاشة في سجلات اللعبة. يكون عادة على يسار الشاشة.
ماذا تفعل عند طردك؟
لا داعي للذعر إذا تم طردك. يمكن أن يكون راجعا إلى عدة أسباب مختلفة.
قد يقوم المضيف بتشغيل إصدار مختلف من Minecraft عنك. يمكنك حلها.
- افتح Minecraft Launcher.

- انتقل إلى علامة التبويب التثبيتات.

- اضغط على "جديد (+)".

- ابحث عن الإصدار الصحيح للخادم الذي تريد الانضمام إليه.
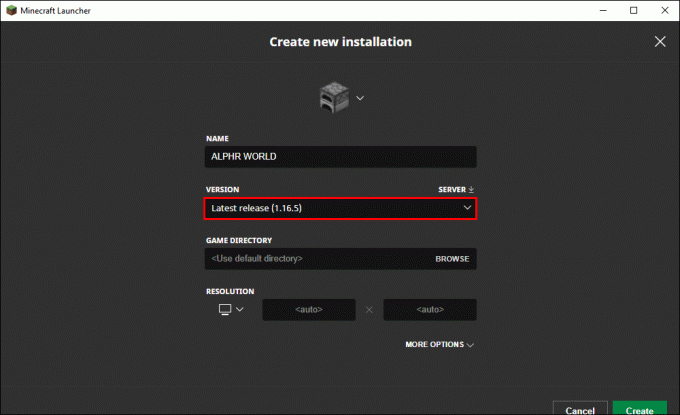
- حدد "إنشاء".

- ارجع إلى علامة التبويب "تشغيل".
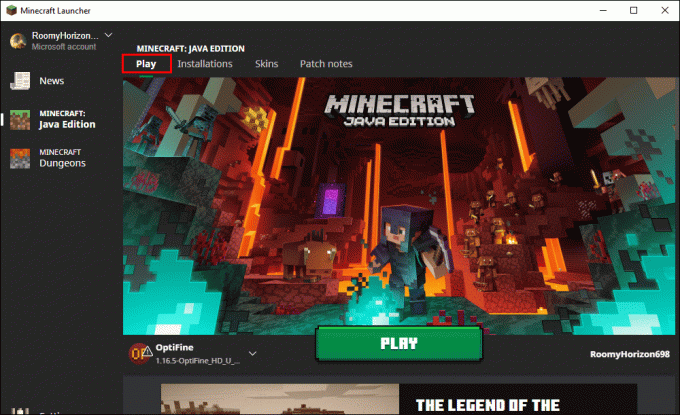
- انتقل إلى الزاوية اليسرى السفلية وحدد الإصدار الذي قمت بتثبيته للتو.
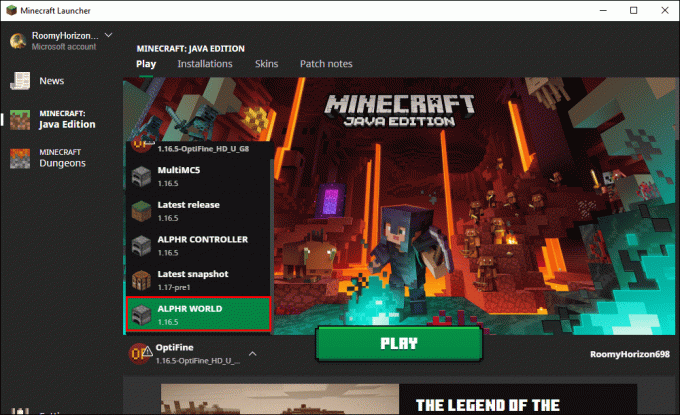
- يجب أن تكون الآن قادرًا على الانضمام إلى الخادم.
هذا هو أفضل حل للخوادم القديمة. بالرجوع إلى التصنيف ، يجب أن تكون قادرًا على اللعب.
سبب آخر للتعرض للركل هو وجود رخصة مميزة واحدة فقط. هذا هو الخطأ الشهير "هذا الاسم مأخوذ". سيكون عليك عمل بعض السحر مثل هذا:
- على الكمبيوتر الثانوي ، قم بتسجيل الدخول باستخدام حساب Premium الخاص بك.
- بعد التأكد من أنه اسم المستخدم الخاص بك ، انتقل إلى "تعديل الملف الشخصي".
- حدد "Open Game Dir".
- في دليل اللعبة ، افتح "launcher_profiles.json" باستخدام Notepad أو Notepad ++.

- ابحث عن سطر التعليمات البرمجية هذا في ملف .json:
“{" displayName ":" John "”
- قم بتغيير الاسم إلى ما تريد.
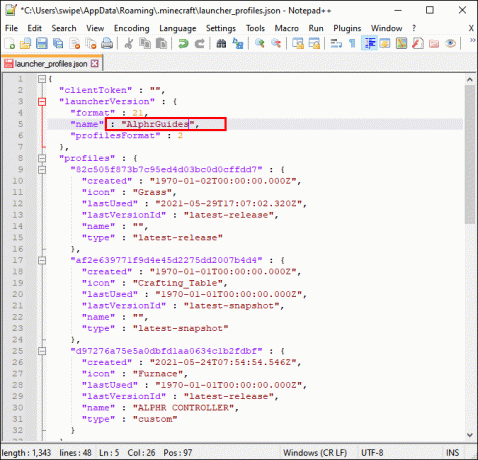
- احفظ ملف .json ، وأغلق محرر الملف الشخصي ، وأعد تشغيل Minecraft Launcher.

- إذا تم تغيير اسم المستخدم ، فقد نجحت.
- يمكنك اختبار ما إذا كان الخطأ لا يزال قائما.
سيتيح لك ذلك لعب Multiplayer باستخدام حساب Premium واحد. نظرًا لأن LAN لا تتحقق من أسماء اللاعبين ، يمكنك جعلها تعمل. ومع ذلك ، لا تتوقع أن يعمل خارج الشبكة المحلية.
تعديل عدم توافق
في بعض الأحيان ، يقوم المضيف بتشغيل جلسة معدلة ، وإذا لم يكن لديك نفس التعديلات مثبتة ، فلن تتمكن من الانضمام. سيجبرك هذا على تنزيل بعض التعديلات أو حتى إلغاء تثبيتها إذا لزم الأمر. لحسن الحظ ، هناك طريقة لجعل هذا الأمر سهلاً.
ثَبَّتَ MultiMC، والذي يتيح لك التوفيق بين عمليات تثبيت متعددة لـ Minecraft في وقت واحد. ستحل محل مشغل Mojang Minecraft الأصلي ، ولكن مع MultiMC ، يمكنك تبديل الإصدارات بسهولة. الآن يمكنك لعب Vanilla Minecraft ثم التبديل إلى الجلسات المعدلة بعد ذلك.
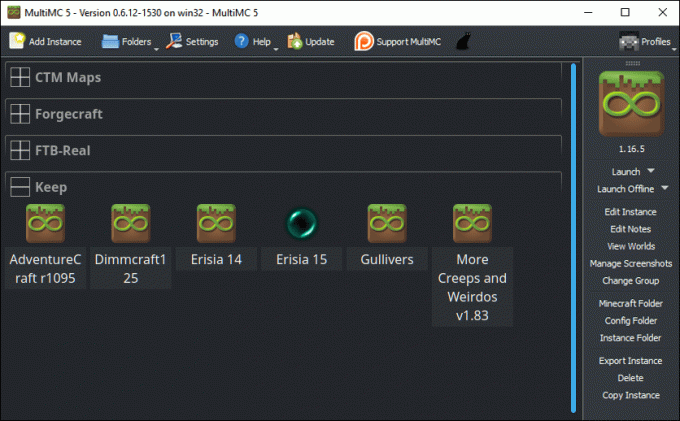
كمبيوتر المضيف ليس قويًا بما يكفي
في بعض الأحيان قد يكون هذا هو السبب الوحيد ، إلى جانب الاتصال السيئ بالإنترنت. في هذه الحالة ، دع أقوى جهاز كمبيوتر هو المضيف. Minecraft متعطشة للغاية للموارد ، لذا ستكافح أجهزة الكمبيوتر الأضعف لاستضافة العديد من العملاء.
يمكنك أيضا الجري أوبتيفين، وهو تعديل يعمل على تحسين اللعبة وتعزيز الأداء. لن يؤدي ذلك إلى تغيير طريقة اللعب ، ولكنه يساعد في تشغيل لعبتك على جهاز كمبيوتر أكثر سلاسة وقوة أم لا.
يمكنك حتى تفريغ العمل إلى خادم بديل.
- قم بتنزيل ملف JAR لخادم Minecraft الرسمي على جهاز كمبيوتر آخر.
- انقله إلى دليل أفضل.
- قم بتشغيل موجه الأوامر في هذا الدليل.
- أدخل هذا: "java -Xmx1024M -Xms1024M -jar minecraft_server.1.7.10.jar nogui" بدون علامات التنصيص.
- ارجع إلى الدليل وابحث عن ملف EULA.
- افتح وتغيير "eula = true" إلى "eula = false" للاتفاق مع اتفاقيات مستخدم Mojang.
- قم بتشغيل أمر Java مرة أخرى.
- انضم إلى الخادم بجهاز كمبيوتر آخر.
تأكد من أن جميع أجهزة الكمبيوتر على نفس الشبكة ، وإلا فلن تعمل LAN. إذا اتبعت كل هذه الخطوات ، فيجب أن تكون قادرًا على الانضمام إلى الخادم والبدء في اللعب.
أسئلة وأجوبة إضافية
كيف يمكنك تمكين LAN على Minecraft؟
يتم تمكين LAN بشكل افتراضي ، طالما أنك تفي بجميع المتطلبات ، يمكنك استضافة جلسة Minecraft LAN أو الانضمام إليها. إذا لم تتمكن من الانضمام أو الاستضافة ، فحاول العثور على المشكلة كما ناقشناها أعلاه.
كيف تستضيف جلسة LAN على Minecraft؟
فيما يلي الخطوات البسيطة لاستضافة جلسة LAN:
1. قم بتشغيل Minecraft.
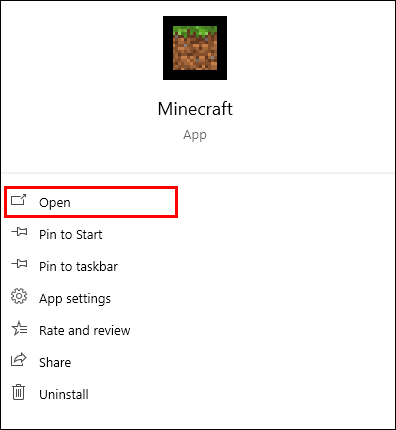
2. حدد "تشغيل".

3. قم بإنشاء عالم جديد أو انضم إلى عالم موجود.
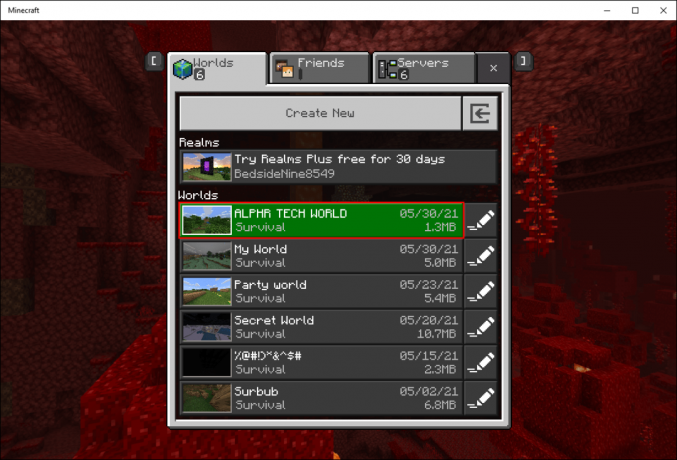
4. انتقل إلى Multiplayer وقم بتمكين "مرئي لمشغلات LAN" إذا لم يكن كذلك بالفعل.

5. ابدأ اللعب بتحديد "إنشاء" أو "تشغيل".
من يريد لعب Minecraft؟
ماين كرافت LAN لا تعمل؟ يمكن العثور على كيفية استكشاف أخطاء معينة وإصلاحها هنا. نأمل أن تكون هذه المقالة مفيدة وأنك تمكنت من حل المشكلة. هناك الكثير من الإصلاحات الموثقة لمشاكل الشبكة المحلية.
هل تحب استضافة خوادم LAN الخاصة بك؟ ما نوع التعديل الذي لديك؟ يمكنك إخبارنا في قسم التعليقات.




