روابط الجهاز
-
Chromecast
-
تلفزيونات ذكية
- الجهاز مفقود؟
هل تريد الاستمتاع بالمحتوى من تطبيقاتك المفضلة على شاشة أكبر؟ انس أمر إعدادات الكبلات المعقدة والنسخ المتطابق للشاشة المتأخرة. توفر أداة سهلة الاستخدام تسمى Chromecast حلاً أفضل.

إذا وضعت يديك على أحد مشغلات الوسائط الرقمية القوية هذه ، فقد تتساءل عن كيفية تمكينها على جهاز التلفزيون الخاص بك. إليك كيفية إعداد Chromecast على تلفزيون ذكي من Samsung وبدء البث على الفور.
هل يدعم تلفزيون Samsung الخاص بي Chromecast؟
تأتي العديد من أجهزة التلفزيون الذكية الشهيرة من علامات تجارية مثل Sony و Toshiba و Philips وما إلى ذلك ، مزودة بجهاز Chromecast مدمج بالفعل. سيحتاج مستخدمو Samsung TV إلى اتخاذ خطوة إضافية وشراء جهاز دونجل للحصول على وظائف Chromecast على أجهزتهم. والخبر السار هو أن Chromecast متاح لأي تلفزيون تقريبًا ، حتى الطرز القديمة غير الذكية. طالما أن تلفزيون Samsung الخاص بك يحتوي على منفذ HDMI (واجهة الوسائط المتعددة عالية الدقة) ، فستتمكن من توصيل أداة البث هذه والاستفادة بشكل أكبر من جهاز التلفزيون.
إذا كان لديك تلفزيون Samsung قديم ، فيمكن لـ Chromecast إضافة عدد لا يحصى من الوظائف إلى جهازك. يمكنك استخدامه لدفق أي نوع من المحتوى عبر تطبيقات الجوال أو الويب ، أو عكس شاشة Google Chrome على جهاز التلفزيون. قد لا يزال Chromecast يستحق كل هذا العناء مقابل التجربة السلسة التي يقدمها ، حتى إذا كان تلفزيونك الذكي يحتوي بالفعل على نوع من حلول انعكاس الشاشة المدمجة. في عام 2022 ، هناك أكثر من 1000 تطبيق يدعم Chromecast ، مما يجعل إرسال الوسائط إلى شاشة التلفزيون أمرًا سهلاً.
كيفية إعداد Chromecast على تلفزيون سامسونج الذكي
سيستغرق إعداد Chromecast على جهاز التلفزيون بضع دقائق فقط. إليك كل ما تحتاجه في هذه العملية.
- تلفزيون سامسونج الذكي بمنفذ HDMI
- جهاز Chromecast ومكوناته
- جهاز ذكي آخر ، مثل هاتف Android أو iPhone
- اتصال Wi-Fi
في عام 2022 ، يمكنك العثور على طرازي Chromecast في السوق: الجيل الثالث من Chromecast و Chromecast مع Google TV. عملية الإعداد متطابقة تقريبًا لكلا الطرازين ، مع اختلاف واحد. ستحتاج أيضًا إلى إقران جهاز التحكم عن بُعد الجديد في حالة Chromecast مع Google TV.
الخطوة الأولى: قم بإعداد جهازك
لذلك ، قمت بإخراج جهاز Chromecast من علبته. بالنسبة إلى Chromecast 3 ، يجب أن يكون لديك الجهاز وكابل USB ومحول في يديك. إذا اشتريت Chromecast مع Google TV ، فستجد أيضًا جهاز تحكم عن بعد وبطاريتين في العبوة.
قم بتوصيل جهاز Chromecast 3 أو Chromecast مع Google TV بجهاز Samsung TV بالطريقة التالية.
- حدد موقع منفذ HDMI بجهاز التلفزيون عن طريق فحص الجزء الخلفي من الجهاز. ستجده عادةً على الجانب الأيمن (عند مشاهدته من الأمام).

- قم بتزويد جهاز Chromecast بالكهرباء باستخدام كابل USB. قم بتوصيل أحد طرفي كبل USB بالجهاز والآخر بالمحول المرفق به ، ثم قم بتوصيل المحول بمصدر طاقة.
- وصِّل كابل HDMI بجهاز Chromecast بجهاز التلفزيون.

- قم بتشغيل التلفزيون وتغيير مصدر الإدخال إلى قناة HDMI الصحيحة.
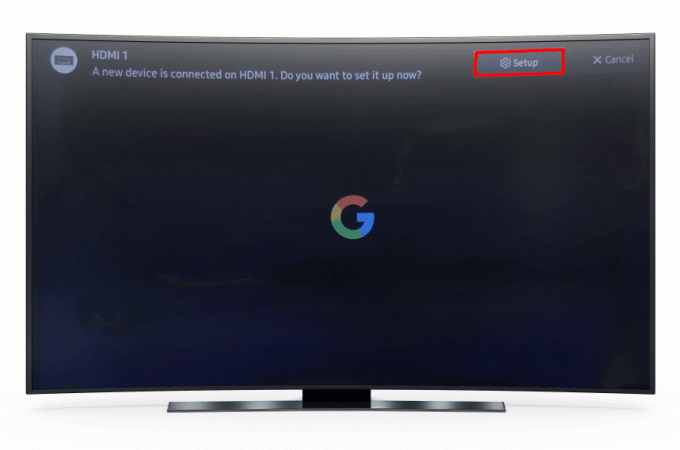
تأتي معظم أجهزة تلفزيون Samsung الذكية مزودة بمنفذي HDMI على الأقل: منفذ HDMI قياسي و HDMI ARC. سيعمل أي منفذ HDMI متاح مع Chromecast.
ملاحظة: إذا كان لديك جهاز Chromecast 3 أو جيل سابق من الطراز الأساسي ، فيمكنك تخطي محول الطاقة. ما عليك سوى توصيل USB بمنفذ USB على التلفزيون لتزويد جهازك بالطاقة. يعد Chromecast مع Google TV و Chromecast Ultra الذي تم إيقاف إنتاجه من النماذج الأكثر تطلبًا ، لذا لن يعمل توصيلهما بمنفذ USB بجهاز التلفزيون.
الخطوة الثانية: إقران جهاز التحكم عن بُعد
إذا اشتريت Chromecast مع Google TV ، فستتم مطالبتك بإقران جهاز التحكم عن بُعد بمجرد توصيل جهاز Chromecast. اتبع التعليمات التي تظهر على شاشة التلفزيون.
- أدخل البطاريات في جهاز التحكم عن بُعد.

- اضغط مع الاستمرار على سهم جهاز التحكم عن بُعد وأزرار الصفحة الرئيسية في آنٍ واحد.
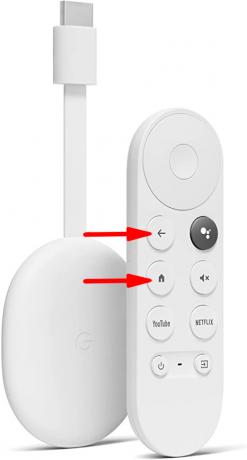
- سيبدأ جهاز التحكم عن بُعد في الوميض إذا نجح الإقران.
الخطوة الثالثة: تواصل مع Chromecast
الخطوة التالية هي إعداد Chromecast باستخدام Google Home. لا تقلق؛ لن تضطر إلى استخدام هذا التطبيق في كل مرة تستخدم فيها Chromecast. ومع ذلك ، فهو ضروري لتهيئة Chromecast 3 ، ويسهل بشكل كبير عملية إعداد Chromecast مع Google TV أيضًا. ستحتاج إلى شيئين في هذه الخطوة.
- جهاز ذكي ، مثل الهاتف أو الجهاز اللوحي (كل من iOS و Android مناسبان)
- حساب جوجل
عندما تكون جاهزًا ، اتبع هذه الخطوات لإقران أجهزتك.
- قم بتنزيل تطبيق Google Home وتشغيله لـ iOS أو ذكري المظهر على هاتفك أو جهازك اللوحي.

- اضغط على رمز "+" وحدد "إعداد الجهاز" من القائمة.

- أنشئ منزلًا من خلال النقر على علامة "+" إذا كنت مستخدمًا جديدًا لـ Google Home. إذا كان لديك منزل مضاف بالفعل ، فاختره من القائمة.
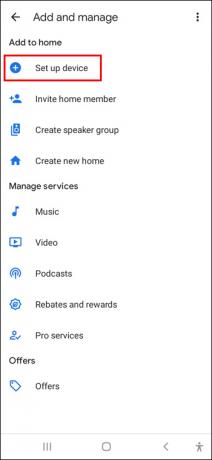
- سيبحث التطبيق الآن عن الأجهزة المجاورة.

- حدد جهاز Chromecast الخاص بك من القائمة. يمكنك التحقق من اسم جهاز Chromecast في زاوية شاشة التلفزيون للتأكد من اختيارك للجهاز المناسب.

- اضغط على "التالي".

- قم بإنهاء عملية الاقتران بإحدى الطرق التالية.
- على Chromecast 3 ، سترى رمزًا يظهر على شاشة التلفزيون والهاتف أو الجهاز اللوحي. إذا كانا متوافقين ، فانقر على "نعم".

- على Chromecast مع Google TV ، سيُطلب منك مسح رمز الاستجابة السريعة ضوئيًا على شاشة التلفزيون.
- على Chromecast 3 ، سترى رمزًا يظهر على شاشة التلفزيون والهاتف أو الجهاز اللوحي. إذا كانا متوافقين ، فانقر على "نعم".
- اختر وقم بتسمية الغرفة حيث تم إعداد Chromecast واضغط على "التالي".
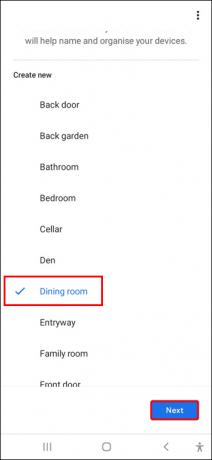
- قم بتوصيل جهاز Chromecast بشبكة Wi-Fi المناسبة.

- اتبع الإرشادات التي تظهر على الشاشة لتخصيص إعدادات Chromecast و Remote ، وبذلك تكون قد انتهيت.
يمكنك أيضًا إعداد Chromecast مع Google TV بدون تطبيق Google Home. ما عليك سوى تحديد "الإعداد على التلفزيون بدلاً من ذلك" على الشاشة الأولية واتبع التعليمات. قد تكون هذه الطريقة مملة بعض الشيء ، لكن جهاز التحكم عن بعد سيساعدك.
ملاحظة: يجب أن يكون جهاز Chromecast والجهاز الذي ترسل منه متصلاً بشبكة Wi-Fi نفسها. تأكد من اختيار الشبكة التي تستخدمها عادةً مع جهازك أثناء عملية إعداد Chromecast.
الخطوة الرابعة: البث بعيدًا
كل ما عليك فعله هو ربط تطبيقات الوسائط بجهاز Chromecast ، وستكون جاهزًا لبدء الإرسال. دعونا نرى كيفية استخدام Chromecast لدفق المحتوى على تلفزيون سامسونج الذكي.
- افتح تطبيق Google Home واختر منزلك.

- اضغط على زر "الوسائط" لإضافة خدمة إلى جهاز Chromecast الخاص بك.
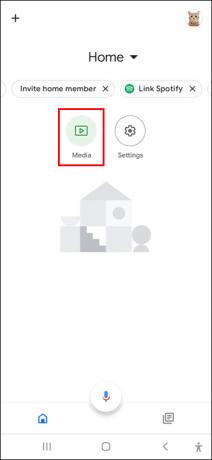
- اختر فئة واربط التطبيق الذي تريد الإرسال منه.
- افتح التطبيق الذي أضفته للتو إلى Chromecast.

- ابحث عن زر Chromecast. يبدو وكأنه مستطيل به ثلاثة أشرطة في الزاوية اليسرى السفلية.

- اضغط على الزر وحدد التلفزيون الخاص بك من النافذة المنبثقة لإرسال المحتوى مباشرة إلى شاشتك.
قم بإحضار أي محتوى إلى شاشة التلفزيون باستخدام Chromecast
يعد إعداد Chromecast عملية مباشرة ولن تستغرق الكثير من الوقت إذا اتبعت الإرشادات الموضحة أعلاه. بمجرد إعداده ، لن تضطر إلى التحديق في شاشة هاتفك الصغيرة بعد الآن ؛ ستتمكن من مشاهدة برامجك أو أي محتوى وسائط آخر على شاشة التلفزيون الكبيرة.
هل تمكنت من إعداد Chromecast الخاص بك؟ ما هي الخدمات التي ستضيفها إلى جهاز البث الخاص بك أولاً؟ واسمحوا لنا أن نعرف في قسم التعليقات أدناه.



