- نصائح وحيل PS4 2018: حقق أقصى استفادة من PS4 الخاص بك
- كيفية دفق ألعاب PS4 إلى جهاز Mac أو كمبيوتر شخصي
- كيفية استخدام Share Play على PS4
- كيفية مشاركة الألعاب على PS4
- كيفية ترقية القرص الصلب لجهاز PS4
- كيفية تغيير نوع NAT على PS4
- كيفية تشغيل جهاز PS4 في الوضع الآمن
- كيفية استخدام وحدة تحكم PS4 DualShock 4 مع جهاز كمبيوتر
- أفضل سماعات PS4 في 2018
- أفضل ألعاب PS4 لعام 2018
- أفضل ألعاب PlayStation VR لعام 2018
- أفضل ألعاب سباقات PS4 في عام 2018
- كيف تصبح أحد مختبري Sony PS4 beta
في عام 2016 ، يعد PS4 بالفعل قوة وسائط متعددة ، ولكن في آخر تحديث للبرامج الثابتة ، قدمت Sony ميزات جديدة تجعل جهاز PS4 الخاص بك أفضل. مع تحديث البرنامج الثابت 3.5 الجديد ، يمكنك القيام بكل شيء بدءًا من إنشاء أحداث تشبه Facebook لجلسات متعددة اللاعبين إلى السماح لك بالظهور في وضع عدم الاتصال - وحتى بث ألعاب PS4 على جهاز الكمبيوتر الشخصي أو جهاز Mac. هذا يعني أنه إذا كان تلفزيونك الرئيسي مشغولاً بـ Netflix ، فستتمكن من بث كل ما تقوم بتشغيله من PS4 مباشرة إلى شاشة Mac أو الكمبيوتر الشخصي. من الناحية العملية ، يبدو أنه يعمل: لقد جربته مع حرب النجوم: Battlefront مؤخرًا ووجدت أنها جيدة جدًا.


كيفية دفق ألعاب PS4 إلى جهاز Mac أو الكمبيوتر الشخصي
1. قبل أن تلمس جهاز Mac أو الكمبيوتر الشخصي ، ستحتاج إلى التأكد من تثبيت البرنامج الثابت 3.5 على PS4 بالفعل. لحسن الحظ ، هذا سهل جدًا حيث يجب أن يكون تحديثًا تلقائيًا. إذا لم يحدث ذلك بعد - أو إذا عطلت التحديثات التلقائية ، فانتقل إلى الإعدادات | سيقوم تحديث برنامج النظام و PS4 بترتيب الأمور لك.
اقرأ التالي: كل ما تريد معرفته عن PS4.5 (PS4K)
2. بمجرد الانتهاء من ذلك ، ستحتاج إلى التأكد من أن الطرف الآخر لجهاز البث لديك جاهز للعمل. يمنحك Remote Play حاليًا دقة قصوى تبلغ 720 بكسل و 60 إطارًا في الثانية ، ولكن ستحتاج إلى التأكد من أن جهاز الكمبيوتر أو جهاز Mac يمكنه التعامل معها. تقول Sony أن الحد الأدنى من المواصفات لجهاز الكمبيوتر الخاص بك هو كما يلي:
Windows 8.1 (32 بت أو 64 بت) أو Windows 10 (32 بت أو 64 بت)
معالج Intel Core i5-560M بسرعة 2.67 جيجاهرتز أو أسرع
100 ميغا بايت أو أكثر من مساحة التخزين المتوفرة
2 غيغابايت أو أكثر من ذاكرة الوصول العشوائي
دقة العرض 1،024 x 768 أو أعلى
كارت الصوت
منفذ USB
وإذا كنت من مستخدمي Mac ، فيجب أن يكون جهازك بنفس جودة ما يلي - أو أفضل منه:
OS X Yosemite أو OS X El Capitan
معالج Intel Core i5-520M بسرعة 2.4 جيجا هرتز أو أسرع
40 ميغا بايت أو أكثر من مساحة التخزين المتوفرة
2 غيغابايت أو أكثر من ذاكرة الوصول العشوائي
منفذ USB
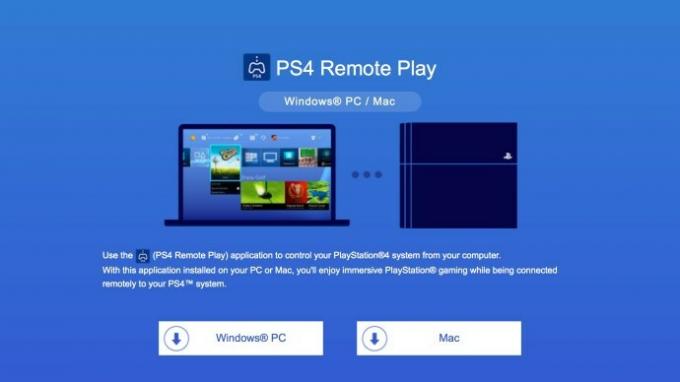
3. إذا كنت تقرأ هذا ، فمن المحتمل أن أجهزتك قد حصلت على الدرجة. بعد ذلك ، ستحتاج إلى تثبيت برنامج Remote Play مباشرة على جهاز البث ، ويمكنك تنزيله من موقع Sony على الويب. التثبيت بسيط جدًا لذا لن نتطرق إليه هنا ، ولكن إذا واجهتك مشكلة ، فما عليك سوى إلقاء نظرة على إرشادات Sony في نفس الصفحة.
4. حان الوقت للعودة إلى PS4 الخاص بك. ستحتاج أولاً إلى التأكد من أن PlayStation 4 الذي تستخدمه هو جهازك الأساسي. لفرز ذلك ، انتقل إلى الإعدادات | شبكة بلاي ستيشن / إدارة الحساب | التنشيط باعتباره جهاز PS4 الأساسي | تفعيل.
5. بعد ذلك ، ستحتاج إلى التأكد من تمكين "اللعب عن بُعد" على جهاز PS4 الخاص بك. اذهب إلى الإعدادات | إعدادات اتصال اللعب عن بُعد ، وتحقق من تمكين اللعب عن بُعد محددًا.
6. بمجرد فرز ذلك ، قم بتشغيل تطبيق Remote Play على جهاز Mac أو الكمبيوتر الشخصي. أولاً ، ستحتاج إلى تسجيل الدخول باستخدام تفاصيل PSN الحالية الخاصة بك ، وبعد ذلك ستحتاج إلى اختيار إعدادات الدقة التي تناسب سرعات الإنترنت والأجهزة الخاصة بك. نوصي بالانتقال إلى أعلى الإعدادات المتاحة أولاً ، ثم خفضها لاحقًا إذا ساءت الأمور أكثر من اللازم.
7. بمجرد أن تصبح راضيًا عن الإعدادات الخاصة بك ، انقر فوق ابدأ وسيبدأ جهاز Mac أو الكمبيوتر الشخصي في البحث عن PS4 عبر الشبكة المنزلية.
8. بمجرد أن يعثر جهاز Mac أو الكمبيوتر الشخصي على جهاز PS4 ، تكون جاهزًا للعمل. يمكنك التحكم في PS4 الخاص بك عن طريق توصيل وحدة تحكم بجهاز البث الخاص بك ، وإذا كانت الأمور بطيئة للغاية ، فإننا نوصي بتقليل الإعدادات حتى تصبح أكثر سلاسة. حرب النجوم: أثبتت Battlefront بدقة 720 بكسل أنها أكثر من اللازم بالنسبة إلى جهاز MacBook Pro البالغ من العمر ثلاث سنوات ، ولكن بعد إيقاف الإعدادات ، كانت الأمور على ما يرام.




