يحتوي Visual Studio (VS) Code على بعض أكثر الأدوات ملاءمة لتحرير الكود المصدري للأنظمة الأساسية المختلفة. في التنقل بين البيانات ، قد ترغب في نقل بعض المعلومات إلى شاشة أخرى. أفضل طريقة لتحقيق ذلك هي فتح البيانات في نافذة جديدة ، ولكن كيف تفعل ذلك بالضبط؟

ستجد ذلك هنا. استمر في القراءة للحصول على دليلنا التفصيلي خطوة بخطوة لفتح نافذة جديدة في VS Code.
كيفية فتح نافذة جديدة في VS Code
يمكن أن تصبح VS Code معقدة في بعض الأحيان ، ولكن الميزات الأساسية ليست علم الصواريخ. فتح نافذة جديدة ليس استثناء. ما عليك سوى النقر على بضعة أزرار لدعم نافذة جديدة في مساحة عملك إذا كنت من مستخدمي Windows أو Linux.
- افتح مساحة عمل VS Code الخاصة بك.

- اضغط على اختصار لوحة المفاتيح "Ctrl + K" وحرر الأزرار.

- اضغط على الزر "O" لفتح علامة التبويب في نافذة جديدة.

هناك مجموعة مفاتيح أخرى لها نفس التأثير.
- انتقل إلى الملف الذي يحتاج إلى نافذة جديدة.

- اضغط مع الاستمرار على "Ctrl + Shift + N" حتى تظهر نافذة جديدة.

- اسحب الملف إلى نافذتك الجديدة.

هذه العملية سهلة لمحترفي macOS.
- قم بتشغيل VS Code وانتقل إلى Workspace حيث تريد إضافة النافذة الجديدة.

- اضغط على تركيبة المفاتيح "CMD + K".

- اترك الأزرار واضغط على "O" لإظهار نافذة جديدة.

إذا لم يعمل أي من الاختصارات ، فربما تكون قد غيرت الاختصار عن طريق الخطأ. بدلاً من ذلك ، ربما استخدم شخص آخر VS Code من جهازك وقام بإعداد اختصار يفضله. في كلتا الحالتين ، تحتاج إلى التحقق من الاختصار الخاص بك لتجنب الحاجة إلى تجربة مجموعات عشوائية. إليك كيفية القيام بذلك.
- اضغط على الاختصار "Ctrl + Shift + P" لفتح قائمة مجموعات المفاتيح. إذا كنت تستخدم macOS ، فاضغط على "CMD + Shift + P." طريقة أسرع لإظهار نظرة عامة على الأمر هي النقر على F1. يجب أن يعمل على جميع الأجهزة ، بغض النظر عن نظام التشغيل الخاص بك.

- أدخل "نافذة جديدة" في حقل البحث. يجب أن ترى الآن اختصارًا يتوافق مع الوظيفة التالية: فتح الملف النشط في نافذة جديدة.

كيفية التبديل إلى مجموعات النوافذ المختلفة
كما تمت مناقشته سابقًا ، يؤدي فتح نافذة جديدة إلى تقسيم شاشتك إلى مجموعتين. إنها خطوة رائعة إذا كنت ترغب في تحسين إنتاجيتك والعمل على ملفات متعددة في وقت واحد.
ولكن لرفع مستوى سير عملك وتحقيق أقصى استفادة من ميزة النافذة الجديدة ، فأنت بحاجة إلى معرفة كيفية التنقل بين مجموعات النوافذ المختلفة. ستكون الاختصارات أفضل صديق لك هنا أيضًا.
إليك ما يجب عليك فعله إذا كنت تستخدم VS Code على نظام Windows.
- ارجع إلى مجموعة النوافذ السابقة بالضغط على مجموعة المفاتيح "Ctrl + K" ، متبوعة بـ "Ctrl +" مفتاح السهم الأيسر ". فقط بعد الضغط على "Ctrl + K" وتحريره يجب أن تنتقل إلى الآخر الاختصار. الضغط على أربعة أزرار في نفس الوقت لن يفعل شيئًا.
- توجه إلى مجموعة النوافذ التالية من خلال النقر على "Ctrl + K" و "Ctrl + مفتاح السهم الأيمن". مرة أخرى ، لا تضغط على الاختصارات في وقت واحد.
تتشابه العملية إذا كنت من مستخدمي macOS:
- تسمح لك تركيبات "CMD + K" و "CMD + سهم لليسار" بالانتقال إلى مجموعة النوافذ السابقة.
- يُظهر اختصارات "CMD + K" و "CMD + مفتاح السهم الأيمن" مجموعة النوافذ التالية. المبدأ هو نفسه ، لذلك قم بتنشيط المجموعات واحدة تلو الأخرى.
يمكنك إعداد أزرار مختلفة لهذه الميزة عن طريق تعديل الاختصارات الخاصة بك.
- اضغط على "Ctrl + Shift + P" أو "CMD + Shift + P."

- أدخل "عرض: فتح المحرر السابق" لعرض الاختصار لإعادة زيارة مجموعة نافذة سابقة.

- اكتب "عرض: فتح محرر التالي" للتحقق من الاختصار للانتقال إلى مجموعة النافذة التالية.

- استخدم رمز القلم الرصاص لتقديم مجموعة مفاتيح جديدة.

كيفية فتح الملفات في علامة تبويب جديدة افتراضيًا
عند الحديث عن الإعدادات الافتراضية ، تسمح إحدى هذه التكوينات بنقرة واحدة يسارية على ملفك لإظهار المعلومات في وضع المعاينة. ولكن ماذا لو كنت تريد تغيير هذا والحصول دائمًا على علامة تبويب جديدة بنقرتك اليسرى؟ يمكن أن يتيح لك القيام بذلك تنظيم بياناتك بطريقة أخرى ، وليس فقط باستخدام النوافذ الجديدة.
يمكنك فعل ذلك مع بعض التعديلات البسيطة.
- انقر على مجموعة المفاتيح "Ctrl + Shift + P" إذا كان لديك جهاز كمبيوتر يعمل بنظام Windows أو الاختصار "CMD + Shift + P" إذا كنت من مستخدمي macOS.

- اكتب "إعدادات المستخدم" في حقل البحث.
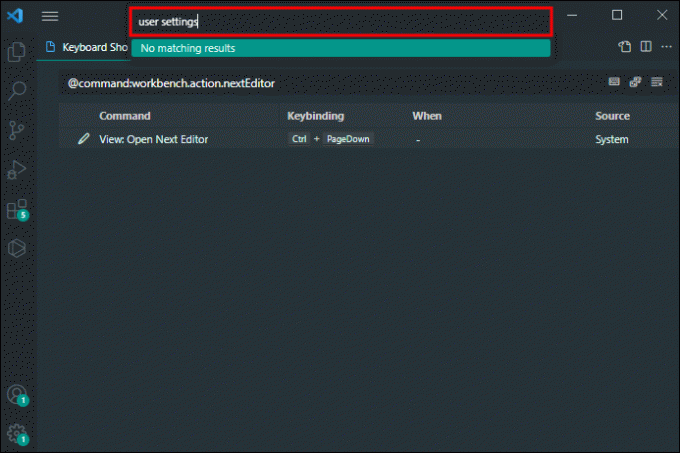
- اختر "التفضيلات" واضغط على موجه الأوامر الذي يتيح لك فتح إعدادات المستخدم الخاصة بك. قد تتمكن أيضًا من الوصول إلى الإعدادات الخاصة بك عن طريق النقر على "Ctrl +" أو "+ CMD" حسب نظامك الأساسي.

- أدخل السطر التالي: طاولة العمل تمكين المعاينة.

- قم بإلغاء تحديد المربع المجاور لخيار "المحرر - تمكين المعاينة".

إن الشيء الرائع في VS Code هو أنه يمكنك الرجوع وإلغاء التغييرات متى شئت. نتيجة لذلك ، ما عليك سوى اتباع نفس الخطوات إذا لم تعد ترغب في إظهار الملفات في علامة تبويب جديدة. ما عليك سوى التحقق من ميزة "تمكين المعاينة" ، وأنت على ما يرام.
إذا كنت على استعداد لمواجهة التحدي ، فيمكنك أيضًا تمكين إعداد علامة التبويب الجديدة باستخدام بنية JSON الخاصة بك.
- اضغط على مجموعة المفاتيح "Ctrl + Shift + P" أو "CMD + Shift + P" ، اعتمادًا على ما إذا كنت من مستخدمي Windows أو macOS.

- أدخل هذا السطر في مربع البحث الخاص بك: "إعدادات المستخدم json".

- توجه إلى "التفضيلات" واضغط على المطالبة التي توجهك إلى "إعدادات المستخدم (JSON)."

- اكتب هذا الأمر في نافذة JSON: "workbench.editor.enablePreview": false ، ".

من خلال تعيين القيمة "خطأ" ، فإنك تخبر النظام بالتوقف عن معاينة ملفاتك بنقرات على اليسار. بدلاً من ذلك ، كل نقرة على اليسار تفتح الآن الملفات في علامة تبويب جديدة.
كيفية التبديل إلى علامات تبويب مختلفة
علامات التبويب لا تقل أهمية عن النوافذ عند تنظيم واستكشاف معلوماتك في VS Code. الطريقة الأكثر شيوعًا للقيام بذلك هي التبديل إلى علامات التبويب التالية أو السابقة.
- اضرب "Ctrl + PageDown أو PageUp" على نظام Windows أو Linux إذا كنت ترغب في زيارة علامة التبويب التالية (Down) أو السابقة (Up).
- اضغط على "CMD + Option + مفتاح السهم الأيمن أو الأيسر" على iOS للانتقال إلى مفتاح السهم التالي (مفتاح السهم الأيمن) أو مفتاح السهم السابق (الأيسر).
قد ترغب أيضًا في التبديل إلى أحدث علامات التبويب والأقل استخدامًا. الاختصارات التالية ستكون بمثابة الآس في جعبتك.
- أدخل "Ctrl + Tab" في نظامي التشغيل Windows و Linux لفتح أحدث علامة تبويب مستخدمة.
- أدخل "Ctrl + Shift + Tab" في نظامي التشغيل Windows و Linux لفتح علامة التبويب الأقل استخدامًا في مجموعتك.
- أدخل "CMD + Tab" على نظام iOS لفتح آخر علامة تبويب مستخدمة.
- أدخل "CMD + Shift + Tab" على نظام iOS لفتح علامة التبويب الأقل استخدامًا في المجموعة.
تمت إزالة الغموض عن وظيفة نافذة التعليمات البرمجية VS
كان فتح النوافذ الجديدة والعمل معها في VS Code لغزًا ، ولكن لم يعد هذا هو الحال. تسمح لك العديد من الاختصارات الجاهزة بفتح النوافذ والتنقل بينها لمساعدتك على العمل بشكل أسرع. إلى جانب وظائف علامات التبويب ، يمكنهم نقل مهام سير العمل إلى آفاق جديدة.
كم عدد النوافذ التي تعمل بها في أغلب الأحيان؟ ما الاختصار الذي تستخدمه لفتح نافذة جديدة؟ تقول لنا في قسم التعليقات أدناه.




