يتيح تعتيم خلفية الصورة في GIMP أن يكون التركيز الرئيسي على كائن معين ويجعل الصورة أقل تشوشًا. هناك طريقتان من أفضل الطرق لتعتيم الخلفية في GIMP هما أداة التمويه وخيار طبقة التمويه Gaussian.
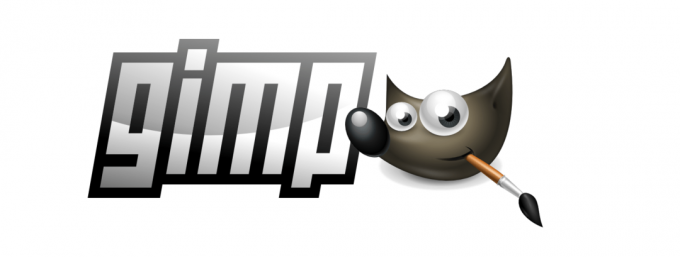
تابع القراءة لمعرفة كيفية استخدام هذه الأدوات لإزالة الخلفية الضبابية في GIMP.
كيفية استخدام طبقات التمويه الضبابية في برنامج جيمب
تعتبر طريقة تعتيم الصور في GIMP مثالية لمتطلباتك ذات الصلة. قد يستغرق الأمر وقتًا أطول، لكن يمكنك التحكم في النتائج النهائية بشكل أكبر مقارنة بالطرق الأخرى. بمجرد الانتهاء من العملية، يكون ذلك أفضل وأسرع من التراجع عن المناطق أو إعادة تنظيفها أثناء استخدام أداة التمويه.
لتعتيم صورة في GIMP باستخدام خيار طبقة Gaussian، اتبع الخطوات التالية:
- افتح برنامج جيمب.

- حدد صورة لطمسها.

- من أسفل اليمين، انقر على لوحة "الطبقات".

- انقر بزر الماوس الأيمن على الطبقة وانتقل إلى "طبقة مكررة".

- أو اضغط على "Shift+Ctrl+D" على جهاز الكمبيوتر أو "Shift+Command+D" على جهاز Mac.
- اسم الطبقة طمس.

- مع تحديد طبقة Blur الجديدة، افتح "Filters".

- اختر "تمويه"، ثم "تمويه غاوسي".

- حرك شريطي التمرير "X وY" لتعيين مقدار التمويه الذي تريده.

- انظر إلى النتائج في النافذة الرئيسية واضغط على "موافق" إذا كنت سعيدًا.

سيكون لديك الآن طبقة صورة مموهة أعلى الصورة المموهة. قم بدمج طبقة Blur مع قناع الطبقة للتحكم في أجزاء الصورة التي تم تعتيمها وأيها يظل حادًا. يسهل خيار قناع الطبقة أيضًا إنشاء تأثيرات رائعة باستخدام التدرجات وتحرير القناع.
أضف قناع طبقة
للتحكم في أقسام الصورة التي سيتم عرضها في الصورة النهائية، قم بإضافة "قناع الطبقة". إليك ما عليك القيام به:
- ارجع إلى لوحة "الطبقات".

- انقر بزر الماوس الأيمن على الطبقة الجديدة وحدد "إضافة قناع الطبقة".

- قم بتحرير خيار "تهيئة قناع الطبقة" إلى "أسود (شفافية كاملة)."

قناع الطبقة عبارة عن طبقة مخفية بالأبيض والأسود أعلى طبقات البكسل الحالية. ستكون البيكسلات البيضاء مرئية بنسبة 100%، لكن البيكسلات السوداء ستكون شفافة بنسبة 100%. عندما يكون لون القناع أسود، تصبح وحدات البكسل المموهة في طبقة Blur الجديدة مخفية، ويتم رؤية الصورة الحادة الموجودة تحتها.
بعد ذلك، قم بتعيين فرشاة رسم عادية إلى اللون الأبيض، وعلى قناع طبقة Blur، قم بالطلاء على أجزاء الصورة التي تريد أن تظهر الطبقة المموهة من خلالها. امزج بعض الألوان الرمادية للحصول على تأثير التلاشي البعيد، واستخدم التدرج لإنشاء تأثير تمويه العدسة. لإتقان القناع، انقر بزر الماوس الأيمن على الطبقة المموهة وحدد "إظهار قناع الطبقة".
كيفية استخدام أداة Blur في برنامج GIMP
تعد أداة التمويه في GIMP هي أسرع طريقة لتعتيم الخلفيات إذا لم تكن مهتمًا بالدقة أو لم تكن مضطرًا إلى عزل كائن معين. ما هو مؤكد هو أنك ستنتهي في بضع ضربات فقط.
هناك ثلاث طرق للعثور على أداة التمويه واستخدامها في GIMP:
- انقر على أيقونة أداة التمويه (التي تشبه قطرة الماء) الموجودة أسفل أداة التلطخ في صندوق أدوات GIMP.
- انتقل إلى خيارات القائمة وحدد "أدوات"، ثم "أدوات الطلاء"، و"تمويه/شحذ".
- قم بتنشيط أداة التمويه باستخدام الاختصار "قميص + U"، وهو نفسه لكل من أجهزة الكمبيوتر الشخصية وأجهزة Mac.
يمكنك تخصيص خيارات الفرشاة بمجرد تنشيط أداة التمويه. يجب أن يكون "Convolve Type" على "Blur"، ولاختيار قوة تأثير التمويه، قم بتعديل إعداد "Rate" في الأسفل. بمجرد حصولك على الفرشاة المثالية، انتقل إلى أجزاء الصورة التي تحتاج إلى تعتيمها.
لا يُنصح باستخدام فرشاة كبيرة على الصور عالية الدقة نظرًا لوجود تأخير أثناء تحريك المؤشر حيث يكافح GIMP لمتابعة الحركة. يعد خيار الطبقة خيارًا أفضل للملفات الكبيرة لأنه سيحافظ على تمويه ثابت طوال الوقت دون تداخل حدود التمويه أو تصحيحات التمويه غير المتناسقة.
مرشحات التمويه المختلفة في برنامج جيمب
فيما يلي بعض المرشحات الأخرى التي يمكن استخدامها أيضًا لتشويش الصورة في GIMP:
- يعني انحناء طمس - مرشح يستخدم انحناء متوسط لإنشاء تأثير تمويه مع الحفاظ على حواف الصورة.
- طمس غاوسي انتقائي – يعد خيارًا جيدًا إذا كنت تريد فقط تمويه وحدات البكسل المتشابهة معًا.
- التمويه الضبابي - يعد هذا الفلتر هو الخيار الأكثر شيوعًا وهو أسرع طريقة لطمس الصور في GIMP.
- طمس متوسط – عبارة عن مرشح يقلل من تشويش الصورة والخدوش.
- بكسل طمس - يستخدم كتلًا كبيرة ويشبه كيفية إخفاء الصور الإجرامية على شاشة التلفزيون.
- طمس قابل للبلاط - يشبه التمويه Gaussian ولكنه يلتف حول حواف الصورة.
- تكبير طمس الحركة - باستخدام هذا الفلتر، يمكنك التمويه في كل اتجاه محيط بنقطة مركزية.
- طمس الحركة الدائرية - يتم تعتيم هذا الفلتر بتأثير دائري حول المركز المحدد.
- طمس الحركة الخطية – يعمل تأثير التمويه هذا وفقًا للطول، وتغير الزاوية اتجاه حركة التمويه.
ما هو عدم وضوح الصورة ولماذا تستخدم هذه الميزة؟
إن تعتيم الصورة يعني جعلها أقل حدة وتقليل التباين بين وحدات البكسل المجاورة. يمكن للمرشحات طمس الصور وتعديل قيمة البكسل داخل الصورة. يعمل التمويه على تنعيم الحواف والتفاصيل الحادة للصورة، وهو أمر مفيد، خاصة بالنسبة لخلفية الصورة. يقوم العديد من الأشخاص بطمس الصور في GIMP لهذه الأسباب:
- لجعل الموضوع الرئيسي يلفت الانتباه: إذا كان هناك كائن مركزي في الصورة تريد إبرازه عن الخلفية، فإن أداة التمويه ستجعله النقطة المحورية.
- التخلص من عوامل التشتيت: بعض خلفيات الصور مشغولة للغاية ومشتتة للعناصر غير الضرورية. سيؤدي حفر خلفية الصورة إلى القضاء على عوامل التشتيت وجعل الصورة أكثر جاذبية.
- لإضافة العمق: يمكن أن يؤدي عدم وضوح الخلفية إلى إنشاء إحساس ثلاثي الأبعاد وإضافة إحساس بالعمق.
- إخفاء المعلومات السرية: إذا كان هناك أي شيء لا تريد أن يراه أي شخص في خلفية الصورة، فإن التمويه يقوم بعمل رائع في إخفاءه.
- لعمق المجال الضحل: يعد هذا أمرًا رائعًا للصور الشخصية لجعل الموضوع بارزًا من الخلفية.
طمس الخلفيات في الصور باستخدام برنامج جيمب
يقوم معظم الأشخاص بتعتيم الخلفية في الصور لإخفاء معلومات خاصة، أو لإبراز الموضوع الرئيسي، أو إذا كانت الخلفية مشتتة للانتباه للغاية. لدى GIMP العديد من الخيارات للقيام بذلك، بما في ذلك المرشحات المتوسطة، والحركة الدائرية، والانحناء المتوسط، ومرشحات التمويه القابلة للتجانب. أفضل أدوات التمويه وأكثرها شيوعًا في GIMP هي أدوات التمويه والتمويه Gaussian. تعد أداة التمويه هي الخيار الأسرع، لكن الأداة Gaussian، مقترنة بقناع، تسمح بمزيد من التمويه الانتقائي والدقيق في الصورة.
هل سبق لك أن قمت بتعتيم الخلفية في برنامج جيمب؟ إذا كان الأمر كذلك، هل استخدمت أيًا من الأدوات المختلفة الواردة في هذه المقالة؟ واسمحوا لنا أن نعرف في قسم التعليقات أدناه.




