OBS Studio هو برنامج البث المفضل للعديد من اللاعبين المحترفين، وذلك لسبب وجيه. يمكن أن يتكامل بسلاسة مع المنصات الرئيسية مثل Twitch وYouTube Gaming ويعمل بشكل جيد مع معظم أنظمة التشغيل. المكافأة الأخرى هي طبيعة البرنامج مفتوحة المصدر.

ومع ذلك، فإن OBS ليس محصنًا ضد الأخطاء، وهناك مشكلة معينة يعاني منها مستخدمو Windows. نحن نتحدث بالطبع عن الشاشة السوداء سيئة السمعة. يحدث الخطأ عادةً أثناء البث المباشر، وهناك عدة أسباب محتملة. في هذه المقالة، سنصل إلى جوهر الأمر ونوضح لك كيفية إصلاحه من خلال تعليمات خطوة بخطوة.
ما الذي يسبب الشاشة السوداء في OBS؟
من المحتمل أن تكون الشاشة السوداء هي المشكلة الأكثر شيوعًا التي يواجهها مستخدمو Windows أثناء البث باستخدام OBS. هناك عدة سيناريوهات محتملة يمكن أن تؤدي إلى حدوث الخطأ، لذلك دعونا نلقي نظرة:
- تداخل رسومات مخصصة ومتكاملة. يجب أن يحدد نظام التشغيل الخاص بك ما إذا كان سيتم استخدام اللوحة الأم أو بطاقة رسومات مخصصة لتخصيص موارد لعبة أو تطبيق معين. في بعض الأحيان يمكن أن تعيق العملية أداء برنامج OBS من خلال التدخل في آليات التشغيل.
- عدم وجود حقوق المسؤول. عند مشاركة الشاشة بأكملها مع OBS، يمكن لجهاز الكمبيوتر في بعض الأحيان تنشيط وضع التقييد وإخفاء محتوى العرض.
- التطبيق غير متوافق مع نظام التشغيل. نظرًا لوجود إصدارين متاحين من OBS (32 بت و64 بت)، فقد لا يدعم نظام التشغيل الإصدار الذي قمت بتثبيته. يمكن أن تؤدي تحديثات النظام أيضًا إلى مشكلات التوافق.
- رفع تردد التشغيل. على الرغم من أنه يمكن أن يؤدي إلى تحسين الأداء العام لجهاز الكمبيوتر بشكل كبير، إلا أن رفع تردد التشغيل قد يؤدي في بعض الأحيان إلى الإضرار ببرامج الطرف الثالث.
- اشتباكات مع برامج مماثلة. إذا تم تشغيل برنامج مماثل في الخلفية، فقد يتعارض OBS معه ويتسبب في تجاوز سعة البيانات الوصفية. يمكن أن تؤدي الموارد الزائدة إلى حدوث أعطال، مثل خطأ الشاشة السوداء.
- إعدادات الالتقاط غير كافية. نظرًا لأن OBS يوفر العديد من خيارات التقاط الشاشة المختلفة، فقد يؤدي تمكين الخيار الخاطئ في بعض الأحيان إلى حدوث خلل.
- الكمبيوتر في حالة خطأ. إذا واصلت تشغيل جهاز الكمبيوتر الخاص بك لفترة طويلة، فقد ينتهي به الأمر إلى حالة خطأ، مما يعيق الأداء العام.
الإصلاحات المحتملة
بمجرد تحديد مصدر المشكلة، يمكنك اتخاذ الإجراءات المناسبة لاستكشاف الأخطاء وإصلاحها لحلها. في الفقرات التالية، قمنا بتضمين تعليمات خطوة بخطوة لكل سيناريو. فيما يلي بعض الإصلاحات المحتملة التي يمكن أن تساعدك في التعامل مع الشاشة السوداء المخيفة.
تعطيل رفع تردد التشغيل
ببساطة، يُشار إلى زيادة معدل الساعة لوحدة المعالجة المركزية الخاصة بك حتى تصل إلى درجة الحرارة الدنيا "رفع تردد التشغيل." على الرغم من أنه يمكن أن يعزز أداء FPS وأداء الكمبيوتر بشكل عام، إلا أن هناك العديد من المرافق المصاحبة مشاكل. بشكل أساسي، يمكن أن يؤدي رفع تردد التشغيل إلى حدوث خلل في برامج الطرف الثالث مثل OBS. إذا كنت تعتقد أن هذا هو سبب خطأ الشاشة السوداء، فيجب عليك تعطيل الميزة:
- اضغط مع الاستمرار على مفتاح "Windows + C" للوصول إلى شريط السحر.
- انتقل إلى "الإعدادات" ثم "تغيير إعدادات الكمبيوتر". حدد "عام" من قائمة الخيارات.
- حدد "بدء التشغيل المتقدم" ثم "إعادة التشغيل الآن".
- افتح "استكشاف الأخطاء وإصلاحها" وانتقل إلى "الخيارات المتقدمة" لتحديد "إعدادات البرنامج الثابت لـ UEFI".
- أعد تشغيل جهاز الكمبيوتر الخاص بك لبدء تشغيل قائمة BIOS تلقائيًا.
- افتح علامة التبويب "خيارات متقدمة" وانقر على "الأداء".
- ابحث عن خيار رفع تردد التشغيل وقم بتعطيله. احفظ التغيير واضغط على "F10" للخروج من قائمة BIOS.
تغيير إعدادات OBS
على الرغم من أن الإعدادات الافتراضية في OBS تعمل عادةً كالسحر، إلا أن بعض التكوينات قد تعيق مشاركة الشاشة عبر الإنترنت. إذا ظهرت الشاشة السوداء في كل مرة تحاول فيها البث، فانتقل إلى "الإعدادات" واضبط الميزات التالية:
- قم بتعطيل "تحجيم القوة".
- تعطيل "الشفافية".
- تعطيل "قفل FPS".
- قم بتعطيل "مكافحة الغش".
- تعطيل "التراكبات".
- تمكين "سجل المؤشر".
- قم بتقليص حجم FPS وخفض الدقة.
- قم بتغيير الإعداد المسبق x264.
تغيير أذونات محرك الأقراص
إذا تم تثبيت OBS على محرك الأقراص C لديك، فلا يُسمح لجميع مستخدمي الكمبيوتر الشخصي بتغيير محتوى بيانات البرنامج. يمكن أن تؤدي القيود إلى حدوث خلل أثناء التقاط العرض، لذلك ستحتاج على الأرجح إلى ضبط إعدادات "أذونات Drive" وفقًا لذلك. إليك ما عليك فعله:
- تأكد من تسجيل الدخول إلى حساب يتمتع بامتيازات إدارية.
- اضغط باستمرار على "Windows + E" للوصول إلى "مستكشف الملفات". حدد موقع محرك الأقراص الأساسي وانقر بزر الماوس الأيمن لفتح القائمة المنسدلة. اختر "الخصائص".
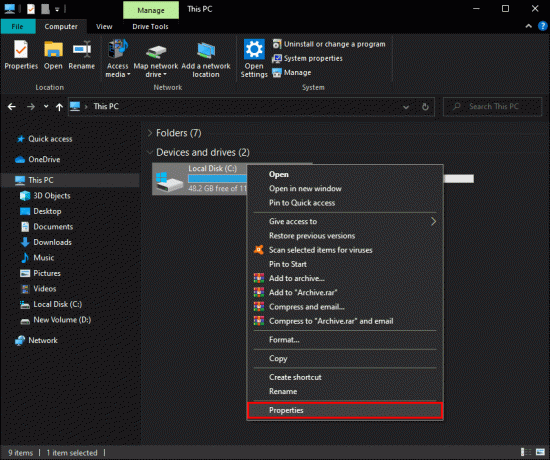
- افتح علامة التبويب "الأمان" وانقر على "تحرير" لتغيير الأذونات.

- من "مربع اسم المجموعة أو المستخدم"، حدد "المستخدم المصادق عليه" وقم بتمكين "التحكم الكامل" ضمن "أذونات المستخدمين المصادقين".

- لحفظ التغييرات، حدد "تطبيق"، ثم "موافق".
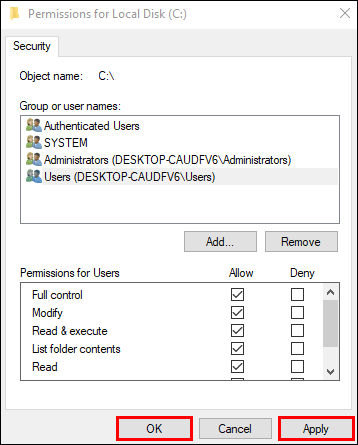
- أعد تشغيل جهاز الكمبيوتر الخاص بك وقم بتشغيل OBS للتحقق مما إذا كان يعمل بشكل صحيح.
تغيير إعدادات GPU
الحل الآخر المحتمل هو تغيير إعدادات GPU. يعد تحديد وحدة المعالجة الخاطئة لبرنامج التقاط الشاشة سببًا شائعًا لخطأ الشاشة السوداء. ولحسن الحظ، يمكن حل المشكلة بسرعة من خلال خطوات استكشاف الأخطاء وإصلاحها التالية:
- انقر بزر الماوس الأيمن على شاشتك للوصول إلى لوحة تحكم NVIDIA.
- انتقل إلى علامة التبويب "إدارة الإعدادات ثلاثية الأبعاد" وافتح قسم "إعدادات البرنامج".

- قم بالتمرير خلال قائمة البرامج وانقر على ميزة التقاط الشاشة OBS. إذا لم تتمكن من العثور عليه، فانقر فوق الزر "إضافة" وابحث عن ملف OBS .exe.

- اختر معالج الرسومات المناسب لنشاط التقاط الشاشة. يعمل معالج NVIDIA كأفضل خيار للبث. عادةً ما تقوم وحدة معالجة الرسومات (GPU) الخاصة بالأوراق المالية بالخدعة لالتقاط الشاشة البسيطة.

- بمجرد الانتهاء، احفظ جميع التغييرات وأعد تشغيل جهاز الكمبيوتر الخاص بك. قم بتشغيل OBS للتحقق من إصلاح خطأ الشاشة السوداء.
ضع في اعتبارك أن هذه الطريقة لا تعمل إلا إذا كان جهاز الكمبيوتر الخاص بك يحتوي على بطاقة رسومات مخصصة. إذا لم يكن الأمر كذلك، فكر في تثبيت واحد للحصول على الأداء الأمثل.
حقوق المسؤول
إذا لم يكن لدى OBS Studio حقوق المسؤول المناسبة، فمن المحتمل أن يمنعه جهاز الكمبيوتر الخاص بك من مشاركة محتوى العرض، مما يؤدي إلى ظهور الشاشة السوداء. يمكن حل المشكلة عن طريق منح امتيازات مسؤول التطبيق. هيريس كيفية القيام بذلك:
- استخدم وظيفة البحث للعثور على ملف تثبيت OBS. يمكنك أيضًا استخدام الاختصار "Windows + S".
- انقر بزر الماوس الأيمن على أيقونة التطبيق لفتح القائمة المنسدلة. اختر "فتح موقع الملف" من القائمة.
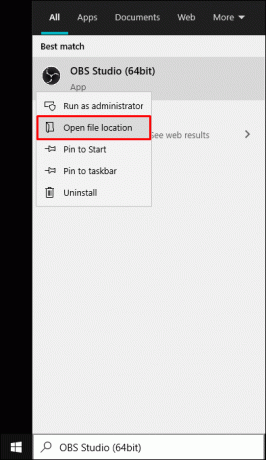
- سيتم فتح نافذة جديدة تحتوي على الملف. انقر بزر الماوس الأيمن على الملف وحدد "خصائص" من لوحة الخيارات المنسدلة.

- سوف تظهر نافذة جديدة. افتح علامة التبويب "التوافق" وانتقل إلى مربع "الإعدادات". قم بتمكين خيار "تشغيل هذا البرنامج كمسؤول" عن طريق تحديد المربع الصغير الموجود على الجانب الأيسر.

- لحفظ التغييرات، حدد "تطبيق". كما هو الحال دائمًا، أعد تشغيل جهاز الكمبيوتر الخاص بك وقم بتشغيل OBS لمعرفة ما إذا كانت الطريقة ناجحة أم لا.
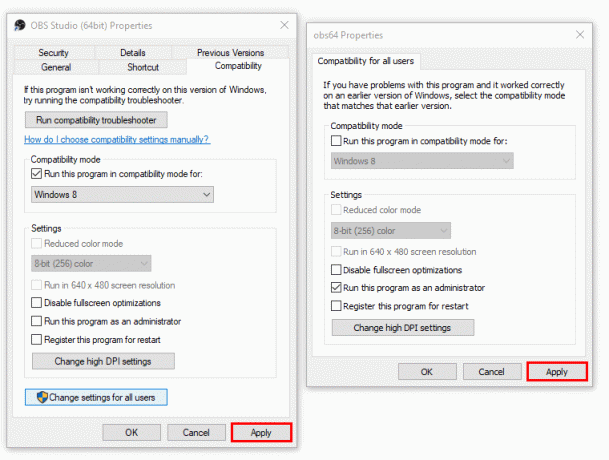
وضع التوافق
قد يؤدي تثبيت أحدث إطار عمل في بعض الأحيان إلى حدوث مشكلات في التوافق. يبدو أن OBS يواجه مشكلة في دعم أحدث إصدار من نظام التشغيل Windows، مما قد يؤدي إلى العبث بمشاركة الشاشة والأداء العام للبرنامج. إذا كنت تعتقد أن هذا هو سبب الخطأ، فحاول تعديل إعدادات التوافق. هيريس كيفية القيام بذلك:
- استخدم مفاتيح "Windows + S" لتحديد موقع ملف تثبيت OBS. انقر بزر الماوس الأيمن على التطبيق واختر "فتح موقع الملف" من القائمة المنسدلة.
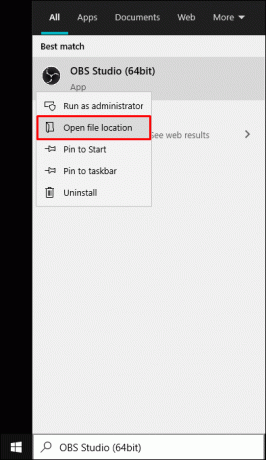
- ستتم إعادة توجيهك إلى المجلد الوجهة. انقر بزر الماوس الأيمن على ملف OBS واضغط على "خصائص".

- سيظهر مربع منبثق. افتح علامة التبويب "التوافق" وابحث عن قسم "وضع التوافق".
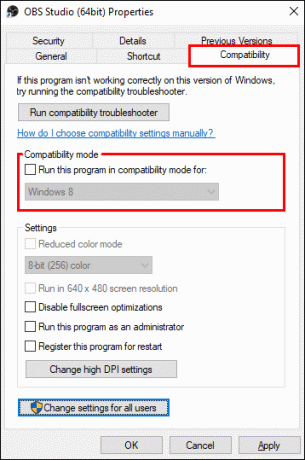
- حدد المربع الذي يقرأ "تشغيل هذا البرنامج في وضع التوافق من أجل:" واختر الإصدار الحالي لنظام التشغيل Windows. حدد "تطبيق" وأعد تشغيل جهاز الكمبيوتر الخاص بك.

تحديث او بي اس
وبطبيعة الحال، في بعض الأحيان، يكون مصدر المشكلة هو البرنامج نفسه. إذا لم ينجح أي من الإصلاحات المذكورة أعلاه، فيمكنك دائمًا محاولة إعادة تثبيت التطبيق للحصول على أحدث إطار عمل. نظرًا لأن OBS هو برنامج مفتوح المصدر، فيمكن تنزيله مجانًا تمامًا. بدلًا من الاستمرار في استخدام إصدار قديم، جرب الطريقة التالية:
- قم بتشغيل تطبيق لوحة التحكم. أسرع طريقة للقيام بذلك هي استخدام وظيفة البحث أو الأمر "Windows + S".
- انقر على "البرامج" للوصول إلى قائمة التطبيقات.
- قم بالتمرير حتى تجد OBS. انقر بزر الماوس الأيمن على ملف التثبيت وانقر على "إلغاء التثبيت". أعد تشغيل جهاز الكمبيوتر الخاص بك.
- افتح المتصفح الخاص بك وانتقل إلى الموقع الرسمي لـOBS لتنزيل أحدث إصدار.

ركوب الدراجات الكهربائية
في بعض الأحيان يكون الحل الأبسط هو الجواب. قبل اللجوء إلى إجراءات استكشاف الأخطاء وإصلاحها عالية التقنية التي لم تساعد، فكر في تدوير الطاقة. بمعنى آخر، هل حاولت إيقاف تشغيله وتشغيله مرة أخرى؟
عندما يظل جهاز الكمبيوتر الخاص بك نشطًا لفترة طويلة جدًا، فقد يصبح ساخنًا جدًا وينتهي به الأمر في حالة خطأ. ومن خلال إزالة مصدر الطاقة تمامًا، يمكنك بدء تشغيل الجهاز وحل معظم المشكلات المؤقتة. في حالة أنك لم تجرب هذا من قبل، فإليك خطوات تدوير الطاقة:
- ابدأ بإيقاف تشغيل جهاز الكمبيوتر الخاص بك.
- انتظر حتى يتم إيقاف تشغيله تمامًا، ثم افصل مأخذ الطاقة للكمبيوتر المكتبي. سيتعين على مستخدمي الكمبيوتر المحمول إزالة البطارية.
- استمر في الضغط على زر الطاقة لبضع ثوان للتأكد من تفريغ كل الطاقة.
- اتركه لمدة 5-10 دقائق القادمة ثم أعد تشغيله.
وداعا انقطاع التيار الكهربائي
على الرغم من أنها مزعجة بالتأكيد، إلا أنه يمكن التحكم في الشاشة السوداء بشكل مثالي. إذا لاحظت أي خلل، فابدأ بالحلول الأبسط، مثل تدوير الطاقة أو التلاعب بالإعدادات. بالإضافة إلى ذلك، قد لا يكون إصدار OBS الذي قمت بتثبيته متوافقًا مع نظام التشغيل لديك، لذا تأكد من التحقق مرة أخرى من مواصفات التطبيق.
إذا لم ينجح ذلك، فهناك عدد كبير من الإجراءات المتقدمة لاستكشاف الأخطاء وإصلاحها التي يمكنها حل المشكلة. تأكد من اتباع الخطوات بعناية، خاصة عند ضبط تكوين وحدة المعالجة المركزية.
ما هي تجربتك مع OBS؟ هل تواجه في كثير من الأحيان مواطن الخلل والأخطاء؟ قم بالتعليق أدناه وأخبرنا إذا كانت هناك طريقة أخرى لإصلاح خطأ الشاشة السوداء.




