يستخدم العديد من القائمين على البث OBS لتسجيل الفيديو أو الصوت في الوقت الفعلي، ولكن افتراضيًا، يتم تعيين OBS لتسجيل مقاطع الفيديو بتنسيق MKV، وهو ما قد يمثل مشكلة. على سبيل المثال، بعض برامج تحرير الفيديو مثل Final Cut Pro أو Premier Pro لا تدعم تنسيق MKV. يُفضل أيضًا تنسيق MP4 للأشخاص الذين يسجلون مقاطع فيديو ويعتزمون تحميلها على منصات مثل YouTube.

تشرح هذه المقالة كيفية تغيير إعدادات OBS للتسجيل بصيغة MP4 أو تحويل فيديو OBS إلى تنسيق MP4.
قم بتغيير تسجيل OBS الافتراضي إلى تنسيق MP4
على الرغم من أن تنسيق التسجيل الافتراضي في OBS هو MKV، إلا أنه يمكنك تعديله لجعل OBS يسجل مقاطع الفيديو الخاصة بك بتنسيق MP4. وإليك كيفية القيام بذلك:
- في OBS، انتقل إلى "ملف".

- انقر على "الإعدادات".

- حدد "الإخراج".

- في مربع "التسجيل"، انتقل إلى "تنسيق التسجيل".
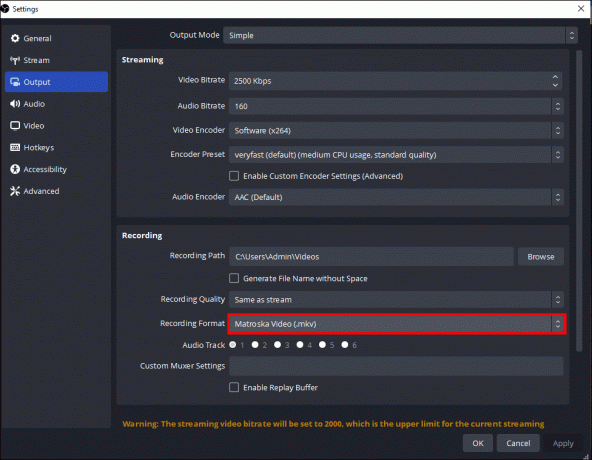
- اختر "MP4".

- انقر على "موافق".

عند اكتمال تسجيل الفيديو في OBS، ستحصل على ملف بتنسيق MP4، حيث سيتم الآن تعيين OBS لتسجيل مقاطع الفيديو الخاصة بك بتنسيق MP4 افتراضيًا.
هل يجب عليك تسجيل مقاطع فيديو OBS بتنسيق MP4؟
قد تواجه أخطاء عند التسجيل مباشرة بتنسيق MP4 في OBS. قد يؤدي ضبط OBS لحفظ مقاطع الفيديو المسجلة بتنسيق MP4 تلقائيًا إلى حدوث مشكلات في الاستقرار بسبب
العملية المطلوبة بواسطة MP4/MOV قبل أن يصبح الفيديو قابلاً للاستخدام.يصدر OBS تحذيرًا عند اختيار تنسيق MP4 لتسجيل مقاطع الفيديو الخاصة بك: "لن تكون التسجيلات المحفوظة على MP4 قابلة للاسترداد إذا لم يكن الملف قابلاً للاسترداد" سيتم الانتهاء منها (على سبيل المثال، نتيجة لشاشة الموت الزرقاء، وفقدان الطاقة، وما إلى ذلك)." وهذا يعني أن الفيديو الخاص بك سيكون غير قابل للاستخدام إذا فشل في إكمال عملية تسجيل.
إذا كنت تقوم بتسجيل مقطع فيديو وكنت على وشك الانتهاء، ولكن لأي سبب من الأسباب توقف جهاز الكمبيوتر الخاص بك، فإن ملف الفيديو يكون فارغًا وغير قابل للمشاهدة. ولهذا السبب لا يُنصح بتسجيل مقاطع الفيديو في OBS بتنسيق MP4 لأنه إذا حدث أي خطأ، فسوف تفقد كل إطار فيديو، وهو ما قد لا يكون قابلاً للاسترداد.
ما هو أفضل تنسيق تسجيل لـ OBS؟
بناءً على ما تطرقنا إليه أعلاه، فإن تنسيقات MP4 وMOV غير مناسبة لتسجيل مقاطع فيديو OBS.
التنسيقات المفضلة لتسجيل مقاطع الفيديو في OBS هي FLV وMKV. لا يتطلب كل من تنسيقي MKV وFLV عملية لإكمال الملف بالطريقة التي يتطلبها MP4. لذا، بغض النظر عما إذا كنت تظهر لك شاشة الموت الزرقاء أو انقطاع التيار الكهربائي، فإن الفيديو بأكمله آمن.
تختلف هذه التنسيقات قليلاً، وقد تتساءل عن الأفضل بناءً على متطلباتك.
على عكس FLV، لا يمكن لـ MKV دعم العديد من المسارات الصوتية. يمكن استخدام MKV مجانًا وهو معيار مفتوح بدون حقوق ملكية. وبصرف النظر عن الملفات الصوتية، يمكن لـ MKV الاحتفاظ بعدد غير محدود من الصور ومقاطع الفيديو والترجمات والأغلفة والأوصاف ونقاط الفصل والتقييمات في ملف واحد. إنه أيضًا أفضل تنسيق فيديو لأفلام Blu-ray وHD، مما يجعل حجم الملف أكبر من معظم تنسيقات الحاويات. من المحتمل أن يكون MKV هو الخيار الأفضل إذا كنت بحاجة إلى تنسيق تسجيل فيديو أكثر تقدمًا لـ OBS.
كان FLV تنسيقًا شائع الاستخدام لمقاطع الفيديو المضمنة عبر الإنترنت، خاصة على مواقع بث الفيديو مثل Hulu أو YouTube. ولكن منذ أن أوقفت شركة Adobe دعمها لـ Flash، استبدل الأشخاص تنسيقات الفيديو الأخرى بصيغة FLV.
كيفية تحويل تنسيق MKV إلى تنسيق MP4
يُنصح بتسجيل مقاطع فيديو OBS الخاصة بك بتنسيق MKV ثم "إعادة دمجها" تلقائيًا (تبديل حاوية الفيديو) إلى تنسيق MP4. هذا إعداد مدمج في OBS يقوم تلقائيًا بإعادة تسجيل تسجيل MKV الخاص بك عند الانتهاء دون أي تدهور في الجودة.
ببساطة، يقوم remuxing بأخذ الصوت والفيديو من نوع ملف واحد وتحويله إلى نوع آخر. إنها عملية سريعة، وتستغرق بضع ثوان فقط.
اتبع هذه الخطوات لإعداد هذا:
- افتح برنامج أو بي إس.

- انتقل إلى ملف."

- حدد "الإعدادات".

- اختر "متقدم".

- في "منطقة التسجيل"، حدد "Automatically Remux to MP4".

- انقر على "موافق".

سيتم إعادة دمج مقاطع الفيديو المسجلة تلقائيًا إلى تنسيق MP4، ولن تكون هناك حاجة إلى تحويل يدوي.
ماذا لو لم يعمل OBS Automatic Remux إلى MP4؟
إذا واجهت أخطاء أثناء استخدام ميزة الريموكس التلقائي إلى MP4 في OBS، فقد تضطر إلى استخدام تطبيق مختلف للتحويل إلى MP4 دون أي انخفاض في الجودة. خيار ممتاز للقيام بذلك هو برنامج WinX HD Video Converter Deluxe. إنه محول احترافي يمكنك استخدامه لتحويل مقاطع الفيديو إلى MP4 وMKV وMOV وFLV وAVI وWebM والمزيد. يمكنك أيضًا تعديل معلمات الفيديو، مثل معدل الإطارات، وبرنامج الترميز، والدقة، ومعدل البت، وما إلى ذلك، وتخصيص الفيديو الخاص بك دفعة واحدة.
اتبع هذه الخطوات لتحويل فيديو OBS إلى تنسيق MP4:
- قم بتنزيل وتثبيت WinX HD Video Converter.

- قم بتشغيل التطبيق.
- انتقل إلى "الفيديو" لاستيراد تسجيل MKV OBS.

- حدد "تنسيق الإخراج".

- اختر "MP4" وحدد ملف تعريف الإخراج المفضل لديك.

- اضغط على "موافق".

- انتقل إلى "النسخ التلقائي" وحدد خانة الاختيار لتنشيطه.

- انقر فوق "RUN" لبدء عملية الاسترداد.

يمكنك أيضًا المحاولة برنامج تحويل الفيديو HitPaw لتحويل ملفات فيديو OBS MKV إلى MP4. يقوم هذا البرنامج بتحويل مقاطع فيديو OBS إلى MP4 دون فقدان الجودة ومعالجة الملفات أسرع 120 مرة من معظم التطبيقات الأخرى. لتحويل فيديو OBS MKV إلى MP4 باستخدام HitPaw Video Converter، قم بما يلي:
- قم بتنزيل وتثبيت برنامج HitPaw Video Converter.

- انتقل إلى "إضافة فيديو" وقم باستيراد ملف مصدر MKV OBS.

- في أسفل يمين الشاشة، اختر "تحويل الكل".

- من قسم الفيديو، حدد "تنسيق MP4".

- انقر فوق "اكتشاف تسريع الأجهزة والتحويل بدون فقدان البيانات".

- حدد المجلد الهدف الخاص بك.

- اضغط على "تحويل".

الأسئلة الشائعة
أين يتم حفظ تسجيلاتي OBS؟
انتقل إلى "ملف" و"إظهار التسجيلات" في قائمة OBS لمعرفة مكان حفظ تسجيلات OBS الخاصة بك. إذا كنت ترغب في تغيير مكان حفظ ملفاتك، فانتقل إلى "الإعدادات" و"الإخراج" و"وضع الإخراج" و"متقدم" ثم "التسجيل".
هل يمكنني إيقاف التسجيل مؤقتًا في OBS؟
نعم، يمكنك إيقاف التسجيل مؤقتًا في OBS من خلال النقر على أيقونة "إيقاف مؤقت" (II) الموجودة على يمين "إيقاف التسجيل". لن يظهر هذا الزر إلا بعد بدء التسجيل.
هل يمكن اكتشاف تسجيل OBS؟
لا داعي للقلق بشأن اكتشافك عند التسجيل باستخدام OBS. ستتأثر فقط التطبيقات التي يمكنها الوصول إلى Windows أو Kernal عند استخدام OBS للتسجيل في الخلفية.
ما هو تنسيق الفيديو الأفضل لتسجيل OBS؟
كما ذكرنا سابقًا، تنسيق التسجيل المثالي لـ OBS هو MKV. يمكنك ضبط OBS ليتم تحويله تلقائيًا إلى MP4 عند اكتمال التسجيل باستخدام الخطوات الواردة في هذه المقالة. وهذا يضمن عدم تلف الفيديو الخاص بك في حالة فشل اكتمال التسجيل.
قم بالتسجيل بصيغة MP4 في OBS أو قم بتحويل الفيديو الخاص بك
يتم تعيين OBS افتراضيًا لتسجيل مقاطع الفيديو بتنسيق MKV، وذلك لسبب وجيه. ولكن يمكنك تغيير هذا إلى تنسيق MP4 عبر "الإعدادات" في OBS، ثم "الإخراج". إن تنسيقي MP4 وMOV غير مناسبين لتسجيل مقاطع فيديو OBS نظرًا لكيفية معالجة الملفات. لذلك، إذا حدث شيء يمنع اكتمال تسجيل الفيديو، فسوف تحصل على ملف تالف أو ستفقد جميع إطارات الصوت والفيديو.
الخيار الأكثر أمانًا هو تعديل الإعدادات في OBS لإعادة دمج فيديو MKV تلقائيًا إلى MP4 عند الانتهاء. أو، إذا واجهت أخطاء في استخدام هذه الميزة، فيمكنك تجربة التطبيقات المذكورة أعلاه لتحويل ملفات MKV إلى تنسيق MP4.
هل واجهت مشاكل عند التسجيل مباشرة بصيغة MP4 في OBS؟ هل تواجه فقدان الجودة مع تحويلات فيديو OBS؟ واسمحوا لنا أن نعرف في قسم التعليقات أدناه.



