يعد Google Authenticator تطبيقًا رائعًا يعزز أمانك عبر الإنترنت من خلال توفير رموز التحقق المكونة من خطوتين. في كل مرة تقوم فيها بتسجيل الدخول إلى أحد التطبيقات، سيُطلب منك إدخال كلمة المرور والرمز الذي أنشأه التطبيق. وهذا يمنع المتسللين المحتملين من الوصول إلى حسابك. يعد Instagram أحد التطبيقات العديدة التي تمكنك من استخدام تطبيق Google Authenticator لحماية حسابك.

إذا كنت تريد معرفة كيفية إضافة Instagram إلى Google Authenticator، فقد وصلت إلى المكان الصحيح. تشرح هذه المقالة ما عليك القيام به لإعداد Google Authenticator على Instagram باستخدام جهاز Android أو iPhone.
أضف Instagram إلى Google Authenticator
يعتمد Google Authenticator على المصادقة الثنائية (2FA). هذه طبقة أمان إضافية تتحقق من هوية الشخص. كيف يعمل؟ أولاً، يقوم المستخدمون بكتابة اسم المستخدم وكلمة المرور الخاصة بهم للوصول إلى شبكة اجتماعية أو تطبيق. بدلاً من الحصول على حق الوصول تلقائيًا، يُطلب من المستخدم إدخال "العامل الثاني". عادةً ما يمثل العامل مجموعات فريدة من الحروف والأرقام أو إجابات للأسئلة "السرية". المزيد من الخيارات المتقدمة هي أنماط بصمات الأصابع والمسح الصوتي.
مع المصادقة الثنائية، يحتاج المرء إلى معرفة كلا العاملين للوصول إلى الحساب. لذلك، حتى لو اكتشف شخص ما كلمة المرور الخاصة بك، فلن يتمكن من الدخول إلى حسابك دون العامل الثاني.
يعد Google Authenticator تطبيقًا رائعًا يمكّنك من إعداد المصادقة الثنائية للعديد من التطبيقات والبرامج، بما في ذلك Instagram. إنه مجاني تمامًا وسهل الاستخدام، حتى بالنسبة لأولئك الذين لا يتمتعون بالخبرة التقنية.
أضف Instagram إلى Google Authenticator على iPhone
يمكن تنزيل تطبيق Google Authenticator من متجر التطبيقات. ضع في اعتبارك أنك تحتاج إلى الوصول إلى تطبيق Instagram لإضافة Google Authenticator إليه.
إليك كيفية إضافة Google Authenticator إلى حسابك على Instagram:
- افتح تطبيق Instagram وقم بتسجيل الدخول إلى حسابك إذا طُلب منك ذلك.

- حدد صورة ملفك الشخصي في الزاوية اليمنى السفلية.

- اضغط على الخطوط الثلاثة في الزاوية اليمنى العليا.

- اذهب للاعدادات."
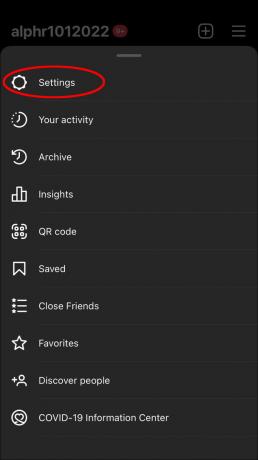
- اختر "الأمان".

- اضغط على "المصادقة الثنائية".

- اضغط على "البدء". هنا، سترى ثلاثة خيارات: تطبيق المصادقة، وواتساب، والرسالة النصية. اختر "تطبيق المصادقة". بمجرد تبديل زر التبديل، سيتحقق Instagram مما إذا كان تطبيق Google Authenticator مثبتًا لديك أم لا. إذا لم يكن الأمر كذلك، فسوف يوصون بالتثبيت. ضع في اعتبارك أن Instagram سيقودك إلى "Duo Mobile". في هذه الحالة، استخدم زر البحث للعثور على Google Authenticator.

- بمجرد تثبيت التطبيق، ارجع إلى Instagram واتبع التعليمات التي تظهر على الشاشة لإعداد المصادقة الثنائية.
أضف Instagram إلى Google Authenticator على جهاز Android
يمكن لمستخدمي Android تعزيز أمان حساب Instagram الخاص بهم باستخدام تطبيق Google Authenticator. اتبع الإرشادات أدناه لإعداده:
- قم بتشغيل تطبيق Instagram على هاتفك وقم بتسجيل الدخول إلى حسابك إذا لزم الأمر.
- اضغط على صورة ملفك الشخصي في الزاوية اليمنى السفلية.

- حدد الأسطر الثلاثة في الزاوية العلوية اليمنى.

- اختر "الإعدادات".
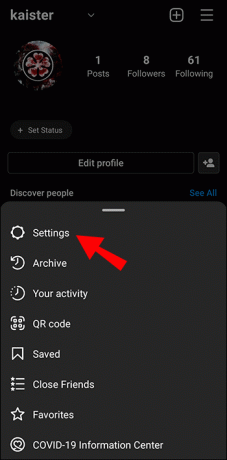
- اضغط على "الأمان".
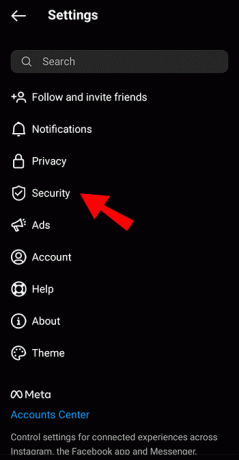
- اضغط على "المصادقة الثنائية".
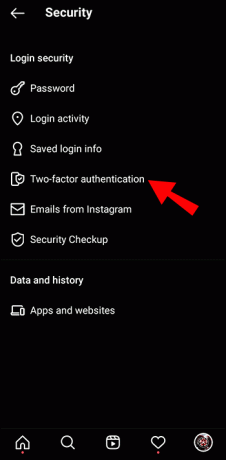
- اضغط على "البدء". من بين الخيارات الثلاثة، اختر الخيار الأول (تطبيق المصادقة) عن طريق تبديل زر التبديل. بمجرد القيام بذلك، سيتحقق Instagram تلقائيًا مما إذا كان لديك تطبيق مصادقة مثبتًا على جهاز Android الخاص بك. إذا لم يكن لديك، فسيوصي التطبيق بـ "Duo Mobile". اضغط على زر البحث في الزاوية العلوية اليمنى للعثور عليه وتثبيته أداة مصادقة جوجل.

- بعد تثبيت التطبيق، ارجع إلى Instagram واتبع التعليمات لإعداد المصادقة الثنائية.
الأسئلة الشائعة
كيفية نقل رموز Google Authenticator إلى جهاز جديد
إذا كنت تستخدم Google Authenticator لحسابات متعددة، فقد تعتقد أن التبديل إلى جهاز جديد أمر معقد. ولحسن الحظ، يجعل التطبيق نقل الرموز إلى جهاز جديد أمرًا سهلاً وسريعًا. ستحتاج إلى جهازك القديم المزود برموز Google Authenticator وجهازك الجديد للقيام بذلك. إليك كيفية نقل الرموز:
1. قم بتثبيت Google Authenticator على هاتفك الجديد. اعتمادًا على نظام التشغيل الذي تستخدمه، قم بتنزيل التطبيق من متجر اللعب أو ال متجر التطبيقات.
2. قم بتشغيل التطبيق وحدد "البدء".
3. اختر "استيراد الحسابات الموجودة؟" الخيار في الأسفل.
4. خذ هاتفك القديم، وافتح تطبيق Google Authenticator، واضغط على النقاط الثلاث.
5. اختر "نقل الحسابات" وحدد "تصدير الحسابات".
6. حدد الحسابات التي ترغب في نقلها إلى جهازك الجديد واضغط على "التالي". سيقوم هاتفك القديم الآن بإنشاء رمز الاستجابة السريعة الذي ستحتاج إلى مسحه ضوئيًا باستخدام هاتفك الجديد. إذا قمت بتحديد أكثر من حساب واحد، فقد تحتاج إلى مسح رموز QR متعددة ضوئيًا.
7. خذ هاتفك الجديد وحدد "مسح رمز الاستجابة السريعة".
بعد مسح الرموز، ستتلقى إشعارًا بنقل حساباتك إلى الجهاز الجديد.
الكود الخاص بي غير صحيح. ماذا علي أن أفعل؟
لا يعد الحصول على رموز غير صحيحة مشكلة غير شائعة في Google Authenticator. ولحسن الحظ، فإن حل المشكلة ليس معقدًا. قبل الانتقال إلى الخطوات، تأكد من إدخال الرمز الصحيح قبل انتهاء صلاحيته. يجب عليك أيضًا التأكد من أن الوقت الموجود على جهازك يتوافق مع منطقتك الزمنية. إذا كنت لا تزال تتلقى إشعارًا بأن الرمز الخاص بك غير صحيح، فيمكنك محاولة مزامنة جهازك:
1. قم بتشغيل تطبيق Google Authenticator واضغط على النقاط الثلاث.
2. اختر "تصحيح الوقت للرموز".
3. اضغط على "المزامنة الآن".
حافظ على حساب Instagram الخاص بك آمنًا ومحميًا
لسوء الحظ، فإن وجود كلمة مرور قوية لا يضمن دائمًا حماية حساباتك. يتيح لك Google Authenticator إضافة طبقة أمان إضافية إلى حساب Instagram الخاص بك ومنع المتسللين المحتملين من الوصول إليه. نظرًا لأنه يعمل كمركز لجميع حساباتك عبر الإنترنت، يمكنك استخدامه للشبكات الاجتماعية والتطبيقات الأخرى. على الرغم من أن البعض قد يجد أن الخطوة الإضافية أكثر من اللازم، إلا أننا نقول إنه من الأفضل دائمًا أن تكون آمنًا بدلاً من الندم.
نأمل أن يوضح هذا المقال كيفية استخدام Google Authenticator لحساب Instagram الخاص بك وأنك تتمتع الآن بأمان محسّن.
هل تستخدم المصادقة الثنائية (2FA) لحماية حساباتك؟ هل سبق لك أن واجهت مشاكل معها؟ تقول لنا في قسم التعليقات أدناه.




