روابط الجهاز
-
ذكري المظهر
-
ايفون
-
ماك
-
شبابيك
- الجهاز مفقود؟
في عام 2022، سيكون لدى الجميع تقريبًا شاشة في جيوبهم في جميع الأوقات، ولكن إذا كنت مرتاحًا في منزلك، منزلك، فأنت لا تريد أن تقتصر على النظر إلى الصور ومقاطع الفيديو على هاتفك الصغير نسبيًا عرض. إن انعكاس الشاشة هو الحل الأمثل لذلك. من المحتمل أن يكون حجم تلفزيونك 32 بوصة أو أكبر وبدقة 1080 بكسل على الأقل، لذا فهو مثالي لعرض المحتوى. والخبر السار هو أن هناك العديد من الطرق المختلفة التي يمكنك من خلالها عكس شاشتك على أي تلفزيون حديث.

تشرح هذه المقالة كيف يمكنك عكس شاشة هاتفك أو جهازك اللوحي أو الكمبيوتر الشخصي على جهاز التلفزيون الخاص بك باستخدام عدة طرق، بما في ذلك كابل HDMI أو Chromecast أو Airplay أو Miracast.
انعكاس الشاشة: كيفية توصيل الكمبيوتر المحمول بالتلفزيون (باستخدام كابل HDMI)
لعكس جهاز الكمبيوتر الخاص بك أو استخدام التلفزيون كشاشة ثانية، عليك شراء كابل HDMI متوافق مع جهازك ومحول لتحويل إخراج الفيديو إلى HDMI، إلا إذا حصلت على سلك يقوم بذلك هو - هي.
كيفية توصيل الكمبيوتر المحمول الذي يعمل بنظام Windows 10/11 بالتلفزيون باستخدام محول أو كابل
لأجهزة الكمبيوتر المحمولة التي تعمل بنظام Windows، تحتاج إما أ USB-C أو HDMI صغير أو HDMI ل DisplayPort أو HDMI أو SVGA (الشاشات القديمة) محول أو كابل. يمكنك العثور على كبلات يمكن تحويلها إلى اتصال إخراج فيديو محدد.
أمازالت يوصى بشراء محول للحصول على إمكانيات متعددة الأغراض، مثل الذهاب من ميني HDMI وUSB-C ل SVGA (الشاشات القديمة)، وDisplayPort، وMini DisplayPort، وHDMI. غالبًا ما يوفر لك المحول المزيد من خيارات عرض الفيديو، القادرة على توصيلات فيديو أخرى.
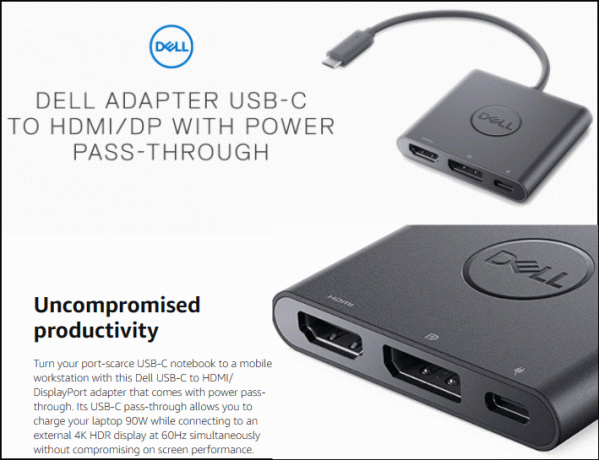
توصيل الكمبيوتر المحمول الذي يعمل بنظام Windows 10 بالتلفزيون
بمجرد حصولك على المحول أو الكابل المناسب، فقد حان الوقت للاتصال بالتلفزيون الخاص بك.
- حدد موقع منفذ الفيديو/البيانات على الكمبيوتر المحمول الخاص بك وقم بتوصيل محول HDMI أو USB-C/منفذ العرض ل اتش دي ام اي كابل إذا كان هذا هو ما لديك.
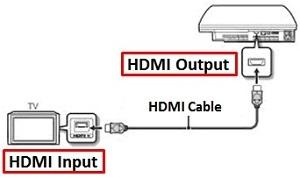
- قم بتوصيل كابل HDMI بالمحول (إن أمكن) ثم بالتلفزيون أو مصدر فيديو آخر.
- اضبط جهاز التلفزيون على قناة HDMI أو قناة الإدخال الصحيحة. من المفترض أن يومض جهاز الكمبيوتر المحمول الخاص بك لفترة وجيزة أثناء تهيئة الإعدادات.
- يجب أن يتعرف Windows تلقائيًا على إعدادات الإخراج المطلوبة لجهاز التلفزيون لديك ويضبطها وفقًا لذلك. إذا لم يحدث هذا، فما عليك سوى الوصول إلى حسابك "عرض" الخيارات في "الإعدادات".
كيفية توصيل كمبيوتر Macbook المحمول بالتلفزيون باستخدام محول أو كابل
لأجهزة ماكينتوش، أنت بحاجة إلى Thunderbolt 1or 2 (منفذ DisplayPort صغير) أو Thunderbolt 3 أو 4 (USB-C) ل SVGA (الشاشات القديمة). منفذ العرض أو HDMI يعتمد المحول على طراز جهاز Mac الخاص بك أو الخيارات المتاحة وإمكانيات إدخال المصدر.
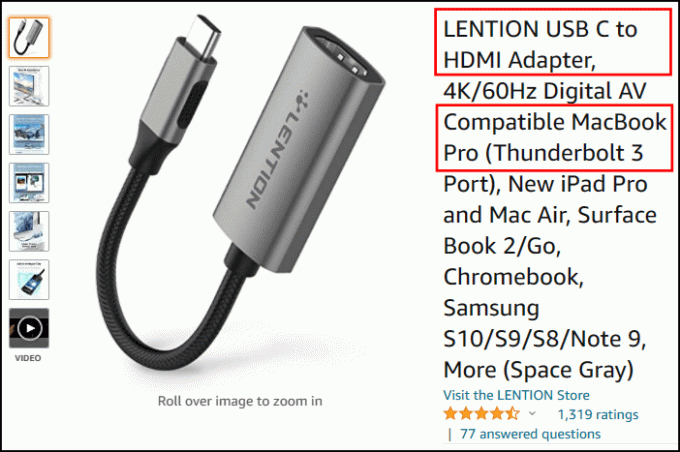
Thunderbolt 2 متوافق مع Thunderbolt 1، وThunderbolt 4 متوافق مع Thunderbolt 3، لذلك من الأفضل الحصول على الخيار الأحدث لأي من نوعي الاتصالات:
- محولات Amazon Thunderbolt 2 إلى HDMI
- محولات Amazon Thunderbolt 4 إلى HDMI
أمازون توفر محولات Thunderbolt 4 إلى HDMI والعديد من المنتجات الأخرى لأجهزة الكمبيوتر المحمولة التي تعمل بنظامي التشغيل Windows وMac، كما توفرها معظم متاجر البيع بالتجزئة أيضًا.
توصيل جهاز Macbook أو Macbook Pro أو Macbook Air المحمول بالتلفزيون الخاص بك
بمجرد حصولك على المحول أو الكابل المناسب، فقد حان الوقت لتوصيل جهاز Mac الخاص بك بالتلفزيون لعكس شاشتك أو تمديدها. هيريس كيفية القيام بذلك.
- قم بتوصيل محول الفيديو بالمدخل المناسب، مثل مخرج DisplayPort Thunderbolt 2 أو منفذ USB-C Thunderbolt 3. إذا كان لديك كابل بدلاً من ذلك، فما عليك سوى إدخاله في المنفذ المناسب على جهاز Mac.
- قم بتوصيل كابل HDMI بالمحول ثم بالتلفزيون الخاص بك.
- اضبط التلفزيون على الإدخال الصحيح، وسيقوم جهاز Mac الخاص بك بتكوين شاشة العرض تلقائيًا عليه، سواء كنت تريد عكس شاشتك أو توسيعها.
- إذا لم تعمل الإشارة إلى التلفزيون، يمكنك الوصول "تفضيلات النظام" والوصول إلى "يعرض" إعدادات. وإلا، فقد يكون لديك محول أو كابل خاطئ.
كيفية عكس أو توسيع شاشة الكمبيوتر المحمول لاسلكيًا
إذا كان لديك تلفزيون ذكي مزود بإمكانيات العرض اللاسلكي، فيمكنك أيضًا عكس الشاشة أو توسيعها عن طريق إقرانها بجهاز الكمبيوتر المحمول الذي يعمل بنظام Windows 10 أو Macbook أو Macbook Pro أو Macbook Air أو حتى iPad.
اعرض جهاز الكمبيوتر المحمول الخاص بك لاسلكيًا على جهاز التلفزيون الخاص بك
للبدء، سنعرض لك طريقة تتيح لك استخدام أي كمبيوتر محمول للعرض على جهاز التلفزيون الخاص بك. سواء كان لديك جهاز كمبيوتر شخصي أو جهاز Mac، يمكنك استخدام متصفح Chrome لعرض شاشتك لاسلكيًا. إليك الطريقة:
- قم بتوصيل التلفزيون والكمبيوتر الخاص بك بنفس شبكة WiFi. ثم اسحب متصفح Chrome على الكمبيوتر المحمول الخاص بك.
- انقر على النقاط الرأسية الثلاث الموجودة في الزاوية اليمنى العليا من المتصفح.
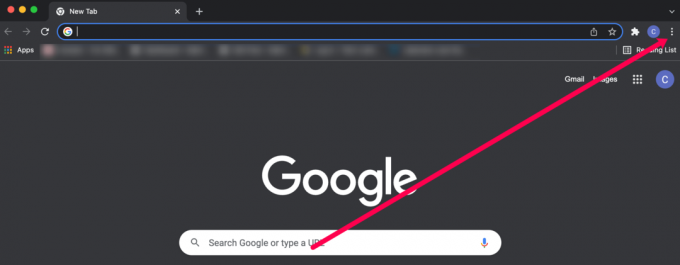
- انقر يقذف.
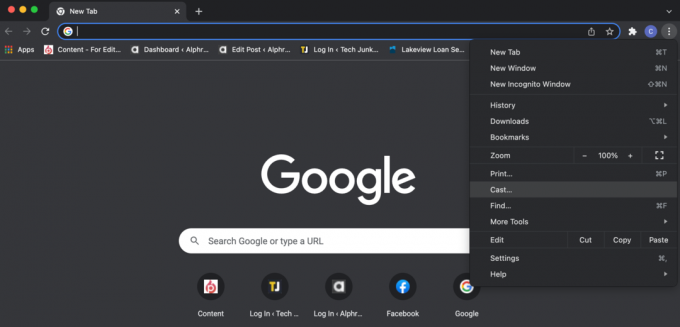
- حدد جهاز التلفزيون الخاص بك من قائمة الخيارات.

- انقر مصادر.

- يختار سطح المكتب.

على الرغم من أن هذا يعد إرسالًا وليس انعكاسًا من الناحية الفنية، إلا أنه يمكنك عرض شاشتك بأكملها على جهاز التلفزيون الخاص بك عن طريق تحديد خيار سطح المكتب.
قم بعكس جهاز الكمبيوتر المحمول الذي يعمل بنظام التشغيل Windows 10 أو قم بتوسيعه لاسلكيًا إلى جهاز التلفزيون الخاص بك
- انقر على أيقونة "الإشعارات" في القسم السفلي الأيمن.
- يختار "مشروع" أو "يتصل" من الخيارات في الأسفل. اختر جهازك من قائمة شاشات العرض اللاسلكية المتوفرة.

- إذا لم يكن جهازك مدرجًا، فقد يظل بإمكانك الإرسال إليه باستخدام Chrome أو YouTube أو أي خدمة بث أخرى.
في الختام، يمكن لمعظم أجهزة الكمبيوتر المحمولة الحديثة الاتصال فعليًا بالتلفزيون باستخدام USB-C أو HDMI. يحتوي بعضها على منفذ mini-HDMI أو اتصال DisplayPort. توفر المحولات أفضل الوظائف حيث يمكنك استخدام مدخلات مصدر فيديو مختلفة. ومع ذلك، فإن كابلًا مثل الكابل الذي يحتوي على USB-C إلى HDMI يؤدي المهمة بشكل جيد. علاوة على ذلك، لديك الخيار اللاسلكي إذا كان تلفزيونك يدعم Miracast. الشيء الوحيد المتبقي هو أن تقرر ما إذا كنت تريد عكس شاشتك الحالية أو توسيعها، وهو ما يدعمه كل من نظامي التشغيل MacOS وWindows.
الاحتمال الآخر هو mini-DisplayPort: يمكن توصيله أيضًا بتلفزيون HDMI باستخدام الكابل الصحيح أو عبر محول بسيط. يمكن أن تنتقل الإشارات أيضًا عبر ناقل Thunderbolt عالي السرعة، لذلك قد تتمكن من توصيل جهاز التلفزيون الخاص بك بمنفذ Thunderbolt على جهاز Macbook أو iPad.

يمكن أن تنقل وصلات HDMI وDisplayPort الصوت والرؤية أيضًا، لذا يجب أن يقوم كابل واحد بذلك كل ما هو مطلوب، ولكن قد تحتاج إلى تبديل أجهزة الصوت يدويًا لتشغيل الصوت من خلالها التلفزيون الخاص بك. يمكنك القيام بذلك عن طريق النقر بزر الماوس الأيمن على أيقونة مستوى الصوت في علبة نظام Windows، واختيار "تشغيل الأجهزة" من القائمة المنبثقة، واختيار الجهاز المناسب، ثم النقر فوق "الوضع الإفتراضي."
كيفية عكس جهاز Android لاسلكيًا على جهاز التلفزيون الخاص بك
إن تطور انعكاس الشاشة من جهاز Android إلى جهاز تلفزيون يعني أنه قد يتعين عليك تمكين الوظيفة في إعدادات الجهاز أو استخدام تطبيق تابع لجهة خارجية.
نحن غالبا ما نستخدم AllCast أو آخر مرآة الشاشة التطبيق لأجهزتنا التي تعمل بنظام التشغيل Android 10 والتي لا تقدم الوظيفة أصلاً. إذا كنت تستخدم جهاز Android أقدم، فيمكنك اتباع الخطوات التالية:
- اضغط على "إعدادات" القطعة لسحب ما يصل القائمة الخاصة به.

- بعد ذلك، اضغط على "مخرجات الوسائط." ربما تم تصنيفه على أنه شيء آخر على جهازك.
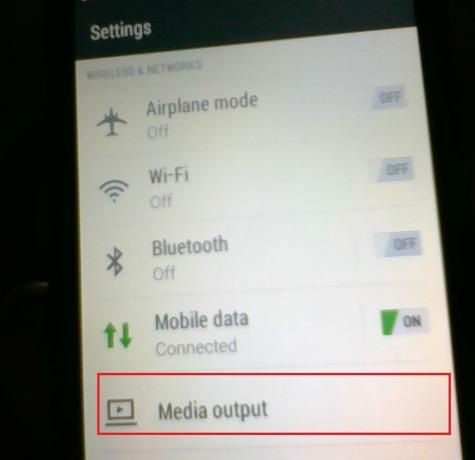
- الآن، حدد الجهاز الذي تريد النسخ المتطابق عليه.
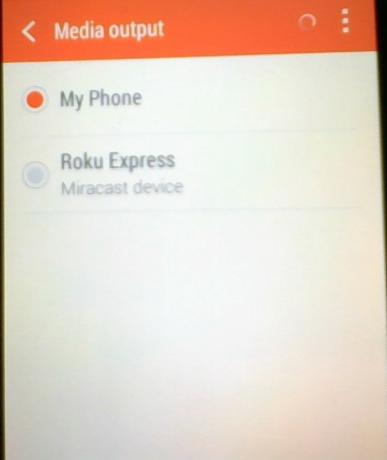
انعكاس الشاشة: كيفية توصيل جهاز كمبيوتر/هاتف Android/كمبيوتر لوحي يعمل بنظام Android بجهاز تلفزيون (عبر Chromecast)
يتم توصيل جهاز Chromecast من Google بالجزء الخلفي من جهاز التلفزيون ويعكس صفحات الويب من متصفح الويب Chrome، وذلك باستخدام الشبكة اللاسلكية المنزلية للاتصال بجهاز كمبيوتر محمول أو جهاز محمول يقوم بتشغيل المتصفح.
يتيح لك استخدام Chromecast بث أي فيديو على الإنترنت وحتى الملفات المخزنة محليًا عن طريق سحبها مباشرة إلى علامة تبويب Chrome وإرسالها. يعمل Chromecast على البث بدقة تصل إلى 1080 بكسل، وفي معظم الظروف، يقدم فيديو سلسًا وخاليًا من التشويش.

ومع ذلك، فإن هذا لا يمثل نهاية لمواهب Chromecast. بالنسبة لتلك المناسبات التي تحتاج فيها إلى عرض تطبيق على جهاز التلفزيون الذي لا يحتوي على دعم Chromecast مدمج، فمن الممكن أيضًا عرض المحتوى الكامل لجهاز الكمبيوتر أو سطح مكتب Mac.
انعكاس الشاشة: كيفية توصيل جهاز كمبيوتر بالتلفزيون (عبر Miracast)
منذ عام 2013، طرح تحالف WiFi معيار العرض اللاسلكي Miracast، باستخدام WiFi Direct من نظير إلى نظير لتمكين الاتصالات من نقطة إلى نقطة بين الأجهزة دون استخدام جهاز توجيه.
تسمح أجهزة Miracast ببث فيديو بدقة تصل إلى 1080 بكسل وصوت محيطي 5.1، ويتم تأمين الاتصال باستخدام تشفير WPA2. يتم بث المحتوى مباشرة من خلال جهازك، مما يعني أن أجهزة Miracast - على عكس Chromecast من Google - لا تحتاج إلى اتصال خارجي بالإنترنت. فكر في الأمر على أنه HDMI عبر شبكة WiFi.

يبدو الأمر رائعا، ولكن كيف تستخدمه؟ حسنًا، بالنسبة للمبتدئين، ستحتاج إلى أجهزتك لدعم Miracast. لا ينبغي أن تكون هذه مشكلة مع الأجهزة الأحدث، ولكن الأجهزة القديمة قد تتطلب محول Miracast، والذي يمكن توصيله بمنافذ HDMI وUSB.
فيما يتعلق بنظام التشغيل، ستحتاج إلى Windows 8.1 أو Windows Phone 8.1 أو Android 4.4 أو BlackBerry 10.2.1 أو أحدث. لا يعمل نظام التشغيل OS X وiOS مع Miracast، حيث تستخدم Apple تقنية AirPlay الخاصة بها. من ناحية المتلقي، فإن معظم أجهزة التلفاز التي تم إصدارها خلال السنوات القليلة الماضية ستتمتع بدعم مدمج لـ Miracast. إذا كان جهاز التلفزيون الخاص بك أقدم من ذلك، فستحتاج إلى شراء دونجل Miracast، مثل محول العرض اللاسلكي من Microsoft أو Miracast Wireless Display Dongle من Asus.
يعد شراء محول يتوافق مع نوع هاتفك أو الكمبيوتر المحمول أو الجهاز اللوحي خيارًا جيدًا، ولكن يجب أن يعمل اتصال Miracast عبر الأجهزة بغض النظر عن العلامة التجارية.
انعكاس الشاشة: كيفية توصيل iPhone أو iPad بجهاز تلفزيون (عبر AirPlay)
إذا كنت تستخدم جهاز Mac بتاريخ 2011 أو أحدث، فإن نظام AirPlay المملوك لشركة Apple يتيح لك عكس شاشتك لاسلكيًا على جهاز تلفزيون. إنه نظام بسيط للغاية – عندما يكون النسخ المتطابق متاحًا؛ يظهر رمز AirPlay على شريط القائمة (مربع به مثلث يشير إليه)؛ انقر عليها لفتح قائمة منسدلة تعرض خيار تمكين أو تعطيل النسخ المتطابق. يتيح لك AirPlay استخدام جهاز التلفزيون الخاص بك كشاشة ثانوية، حتى تتمكن من تشغيل مقاطع الفيديو عليه بدقة أصلية مع الاحتفاظ بشاشة MacBook أو iMac لتطبيقات سطح المكتب.

المهم هو أن AirPlay يتطلب آبل متصل بالتليفزيون الخاص بك (يتم اكتشاف هذا المربع الذي يخبر OS X بإظهار الرمز). ومع ذلك، يعد AirPlay نظامًا بسيطًا للغاية، وعلى الرغم من أنه لا يزال هناك قدر صغير من التأخير المرئي، إلا أنه ينعكس تبدو الشاشة أكثر استجابة من WiDi. يتمتع AirPlay أيضًا بميزة العمل مع iPhone وiPad وiPod يلمس.
عرض شاشة الكمبيوتر على جهاز تلفزيون: توصيلات الكابلات الأخرى
إذا لم يكن جهاز الكمبيوتر الخاص بك يحتوي على أي من هذه المنافذ، فلا يزال لديك خيارات. توفر العديد من أجهزة التلفزيون مقبس VGA عاديًا مكونًا من 15 سنًا، لذا إذا كان الكمبيوتر المحمول أو سطح المكتب الخاص بك يحتوي على موصل VGA تناظري، فيمكنك استخدامه لتوصيله. ومع ذلك، لا يحمل VGA الصوت، مما يعني أنك ستحتاج إلى توصيل كابل ثانٍ من مقبس إخراج الصوت بجهاز الكمبيوتر الخاص بك إلى مدخل الصوت الخاص بالتلفزيون.
قد يكون من الممكن أيضًا استخدام اتصال DVI. إذا كان جهاز الكمبيوتر الخاص بك يحتوي على مقبس DVI-I، فيمكنك استخدام محول DVI-to-VGA بسيط لتوصيله بمقبس 15 سنًا على التلفزيون وتوصيل الصوت عبر كابل منفصل كما هو موضح أعلاه.

ومع ذلك، إذا كان مقبس DVI-D، فهذا يعني أنه رقمي فقط، والخيار الوحيد أمامك هو استخدام كابل محول DVI-to-HDMI لتوصيله بمقبس HDMI. قد يبدو هذا أكثر ملاءمة من استخدام VGA، لكن DVI لا يحمل الصوت، وربما لن يوفر تلفزيونك خيار تشغيل الصوت من مصدر خارجي أثناء عرض فيديو HDMI. لذا، إذا كنت تريد الصوت، فسيتعين عليك استخدام مكبر صوت منفصل (أو مكبرات الصوت الداخلية للكمبيوتر المحمول).
يمكنك معرفة نوع مقبس DVI الموجود في جهاز الكمبيوتر الخاص بك من خلال النظر إلى الفتحة الطويلة المسطحة الموجودة على الجانب الأيسر من المنفذ: إذا كانت هناك أربعة ثقوب تحيط به في تكوين مربع، فهو DVI-I. إذا كانت الفتحة المسطحة عالقة من تلقاء نفسها، مع عدم وجود ثقوب أخرى حولها، فهي DVI-D.
باستخدام أيقونة "الإرسال".
يظهر رمز Cast الآن على العديد من الأجهزة وفي العديد من التطبيقات. خذ الفيسبوك، على سبيل المثال؛ لنفترض أنك تقوم بالتمرير عبر موجز أخبار Facebook الخاص بك، وترى الرمز؛ عند النقر عليه، فإنه يتصل بالتلفزيون الخاص بك. يعد هذا أحد الخيارات الأسهل للهواتف الذكية والأجهزة اللوحية لأنه لا يتطلب أي أدوات (يجب أن يكون كلا الجهازين متصلين بنفس شبكة WiFi، ولكن هذا هو الحال بالفعل).
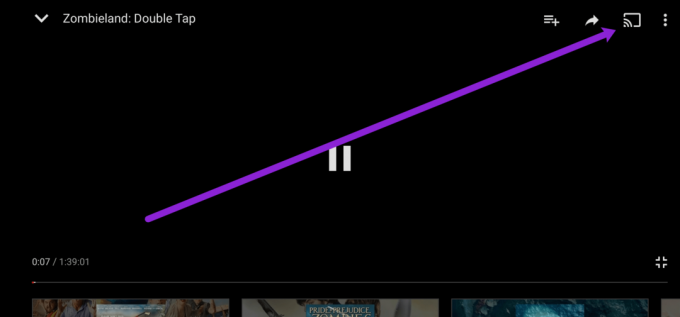
بمجرد النقر على أيقونة الإرسال، سيبحث جهازك عن شيء قريب لعرض المحتوى. انقر فوق الخيار الخاص بالتلفزيون الخاص بك (أو وحدة التحكم في الألعاب، أو Firestick، أو أي طريقة أخرى متصلة بالتلفزيون الخاص بك). سيكون هناك وقفة قصيرة. ثم سيتم عرض المحتوى على الشاشة الأكبر.
وبطبيعة الحال، هذا لا يعمل مع كل جهاز تلفزيون. بعض خدمات البث مثل Disney+ وNetflix تحد من قدراتك في البث. إذا واجهت مشكلة، فاستخدم إما ميزة النسخ المتطابق الأصلية للجهاز، أو Chrome، أو تطبيق النسخ المتطابق التابع لجهة خارجية مثل AllCast.
أسئلة مكررة
فيما يلي بعض الإجابات الإضافية لأسئلتك حول النسخ المتطابق.
أواجه مشكلة في توصيل أجهزتي. ماذا يحدث؟
تحقق من اتصالك بالإنترنت إذا كنت تحاول نسخ جهازك إلى جهاز آخر، ولن يتصل. في أغلب الأحيان، تحدث المشكلة لأنك متصل بنطاقين مختلفين على نفس الشبكة. ما عليك سوى الانتقال إلى إعدادات WiFi على جهازك والتأكد من أنها على نفس النطاق (2.5 أو 5 جيجا هرتز).
بالطبع، إذا كنت تستخدم أحد كبلات HDMI التي ذكرناها أعلاه، فتأكد من أن جميع المنافذ لديك تعمل وأن الكابل مثبت بشكل صحيح. قد تطلب منك بعض الأجهزة تشغيل خيارات المطور قبل عرض شاشتك، لذا تحقق من الشركة المصنعة للتحقق مما إذا كانت الصورة لم تظهر على الفور.
هل يمكنني قفل شاشة هاتفي أثناء النسخ المتطابق؟
قد لا يكون مفاجئًا أن النسخ المتطابق يأكل عمر البطارية. للحفاظ على كل دقيقة ثمينة من عمر البطارية، قد تتساءل عما إذا كان بإمكانك قفل شاشة هاتفك والاستمرار في عكسها. لن تقوم معظم الهواتف بذلك محليًا، ولكن هناك تطبيقات خارجية يمكن استخدامها لتنفيذ هذا الإجراء، مثل الشاشة الثانية.
توجه إلى App Store أو Google Play Store للعثور على تطبيق يتمتع بمراجعات جيدة.




