دليلنا لمسح القرص الصلب وتهيئته وتقسيمه باستخدام جهاز كمبيوتر يعمل بنظام Windows.
إذا كنت مثلنا، فسيكون لديك حفنة من أقلام فلاش USB وعدد لا يحصى من محركات الأقراص الثابتة القديمة المحشوة في أحد الأدراج في مكان ما.
يمكن أن يكون ربط هذه الأشياء وتصفح المحتويات أمرًا ممتعًا؛ بالنظر إلى النسخ الاحتياطية المتنوعة، وحفظ الألعاب، والسير الذاتية التي عمرها عشر سنوات، وتوزيعات Linux المفقودة منذ فترة طويلة، والبرامج التي اعتدنا استخدامها بانتظام. ومع ذلك، إذا لم تعد تستخدمها، فيمكن إعادة استخدام محركات الأقراص نفسها.
تكمن المشكلة في أنه إذا صادفت محرك أقراص أو USB أو غير ذلك، يحتوي على بعض إعدادات القسم الغريبة، فستجد الأمور أكثر صعوبة. عادةً ما تحتاج فقط إلى تهيئة محرك الأقراص واستخدام المساحة المتوفرة. وفي أحيان أخرى، ستحتاج إلى مسح محرك الأقراص وإعادة تقسيمه حسب تفضيلاتك الخاصة، أو بما يتماشى مع الغرض الذي تنوي استخدام محرك الأقراص من أجله.
متعلق ب: أفضل كمبيوتر محمول
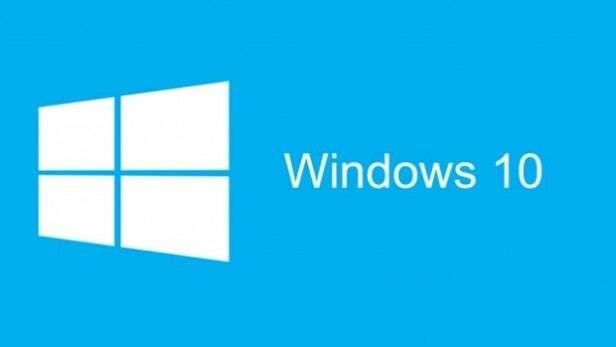
يعد حذف الأقسام وإنشائها في نظام التشغيل Windows أمرًا سهلاً بشكل مدهش، ولكنه قد يكون أمرًا شاقًا للغاية بالنسبة لشخص لم ينظر إليه من قبل. من ناحية أخرى، يمكن أن تكون أدوات التقسيم المضمنة لنظام التشغيل Windows قوية للغاية بالفعل، لذلك حتى لو كنت في هذا الموقف من قبل، فقد يكون هناك شيء قد تجاهلته.
يتوفر لدى Windows خياران عندما يتعلق الأمر بمسح الأقسام وإنشاءها، أحدهما أكثر تعقيدًا قليلاً من الآخر، لذا سنبدأ بالخيار الأسهل.
مجلدات أو أقسام؟
وحدة التخزين ليست هي نفس الشيء مثل القسم. القسم هو في الأساس مساحة تم إنشاؤها من السعة المتاحة لمحرك الأقراص، في حين أن وحدة التخزين هي قسم داخل القسم تم تنسيقه لنظام ملفات قابل للاستخدام.
ومع ذلك، فإن معظم الناس يعتبرون الاثنين شيئًا واحدًا، على الرغم من اختلافهما. لن نخوض في الكثير من التفاصيل هنا فيما يتعلق بالمجلدات والأقسام، سنترك ذلك لك لتبحث عنه. في هذه الحالة، سنعتبر الزوجين نفس الشيء، والهدف النهائي هو إنشاء وحدة تخزين يمكننا استخدامها، أو قسم من المساحة المخصصة يمكننا حذفه.
إدارة الأقراص – إنشاء قسم/وحدة تخزين
Windows Disk Management هي أداة مضمنة في أنظمة التشغيل Windows XP وVista و7 و8.1 و10 توفر واجهة رسومية لعرض الأقسام ومسحها وإنشائها وتهيئتها.
للوصول إليه، يمكنك إما النقر بزر الماوس الأيمن فوق الزر "ابدأ" في نظام التشغيل Windows 10 واختيار "إدارة الأقراص" من القائمة، أو يمكنك الضغط على مفتاح Windows وR على لوحة المفاتيح وإدخال diskmgmt.msc في مربع الحوار "تشغيل"، ثم اضغط على يدخل.
متعلق ب: أفضل جهاز كمبيوتر للألعاب
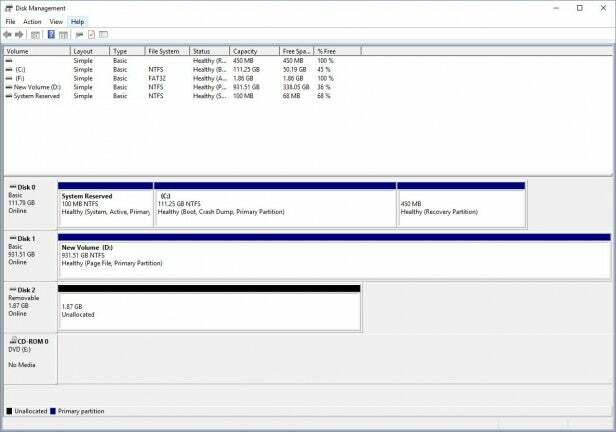
بمجرد تشغيل إدارة الأقراص، ستعرض إدارة الأقراص جميع محركات الأقراص الفعلية المكتشفة في النظام، بالإضافة إلى التقسيم الذي قد يحتوي عليه أو لا يحتوي عليه كل محرك أقراص. القرص 0 هو محرك Windows الرئيسي لديك (في أغلب الأحيان)، وقد يكون لديك القرص 1، 2، 3 وما إلى ذلك اعتمادًا على عدد محركات الأقراص التي قمت بتثبيتها، بما في ذلك أي أقلام USB أو محركات أقراص خارجية لديك مُرفَق. وأيضًا، إذا كان لديك محرك أقراص ضوئية مثبتًا، فسيتم عرض هذا هنا.
قبل أن نذهب إلى أبعد من ذلك، تجدر الإشارة إلى أن هذا مكان خطير جدًا للتسكع فيه. على الرغم من أنه من الآمن في الغالب أن تتجول وترى كيفية إعداد النظام، فمن المحتمل أن ينتهي بك الأمر إلى مسح جميع بياناتك مع فرصة ضئيلة للغاية، إن وجدت على الإطلاق، لاستعادتها. لذا كن حذرا.
ستلاحظ أن محرك أقراص النظام مقسم، إذا كان لديك نظام التشغيل Windows 7 أو 8.1 أو 10، إلى ثلاثة أقسام أو أقسام على الأقل. هذا هو القسم الافتراضي لنظام التشغيل Windows، والذي يتكون من قسم النظام المحجوز، وهو المكان الذي يقوم Windows بتخزينه مدير التمهيد وبيانات التكوين (مهمة جدًا، نظرًا لأن نظامك لن يتمكن من التمهيد بدونها). هو - هي). بعد ذلك، يوجد محرك الأقراص C: الفعلي، وهو المكان الذي يتم فيه تخزين Windows والبرامج وما إلى ذلك، وهو القسم الوحيد الذي ستتمكن من رؤيته من Windows Explorer افتراضيًا. وأخيرًا، عادةً ما يكون هناك قسم استرداد، والذي يختلف في الحجم اعتمادًا على إصدار Windows لديك، والذي يحتفظ ببيئة استرداد Windows.
بالطبع، قد يختلف هذا اعتمادًا على الإعداد الفردي الخاص بك، ولكن هذه هي الطريقة التي تبدو بها "إدارة الأقراص" وتفصل كل قسم على محرك الأقراص الفعلي المثبت.
متعلق ب: كيفية جعل جهاز الكمبيوتر القديم الخاص بك افتراضيًا
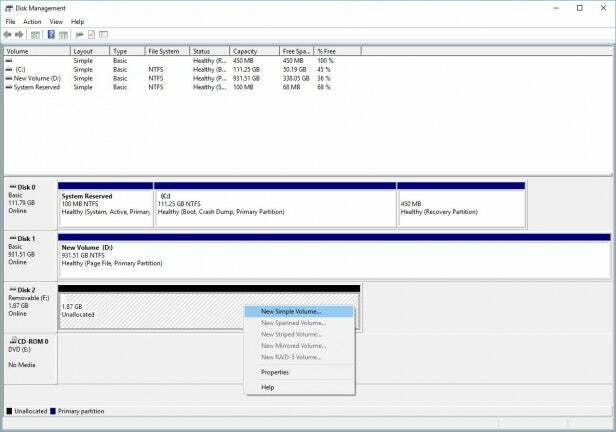
نأمل أن تكون أكثر دراية به الآن، لذلك إذا كنت تريد إنشاء قسم، فكل ما عليك فعله هو تحديد موقع محرك الأقراص المعني ضمن "إدارة الأقراص"، انقر بزر الماوس الأيمن فوق المساحة غير المخصصة على محرك الأقراص هذا، وحدد New Simple Volume من ملف قائمة طعام.
متعلق ب: كيف تلعب أروع الألعاب القديمة على جهاز الكمبيوتر الخاص بك مجانًا

سيؤدي هذا إلى تشغيل معالج الصوت. انقر على زر التالي للمتابعة. ستسمح لك الشاشة التالية بتحديد حجم القسم/وحدة التخزين مع تحديد الحد الأقصى لحجم محرك الأقراص كافتراضي. يمكنك تغيير الحجم بالميجابايت باستخدام مربع Simple Volume Size، وعندما تكون جاهزًا، انقر فوق Next للمتابعة.

تقوم الشاشة التالية بتعيين حرف محرك أقراص للقسم الجديد، أو يمكنك اختيار تحميل القسم إلى مجلد NTFS. في هذا المثال، سنلتزم بتعيين حرف محرك الأقراص الافتراضي.
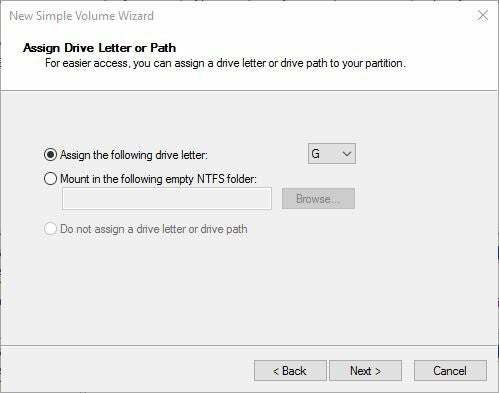
بعد ذلك، سيتم سؤالك عما إذا كنت تريد تهيئة القسم الجديد، وهو ما سنفترض أنك تفعله لأنك تريد استخدامه بمجرد إنشائه. في هذا القسم، يمكنك أيضًا تسمية القسم داخل مربع "تسمية وحدة التخزين"، واختيار موقع مختلف لحجم الوحدة وما إلى ذلك. في الوقت الحالي، سنترك الخيارات الافتراضية في مكانها.
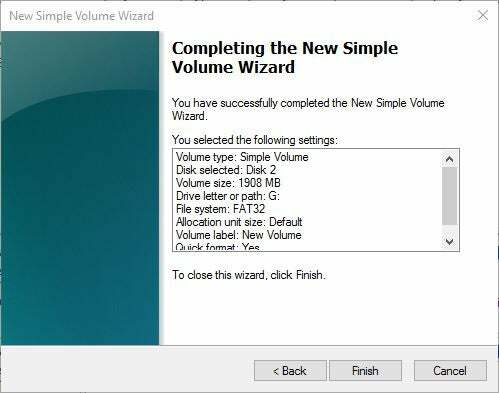
يوضح القسم الأخير ببساطة الاختيارات التي قمت بها، وبالنقر فوق الزر "إنهاء"، ستبدأ عملية إنشاء القسم الجديد وتهيئته، مما يجعله وحدة تخزين قابلة للاستخدام.
إدارة الأقراص – حذف قسم/وحدة تخزين
إن القيام بالعكس وحذف وحدة تخزين قابلة للاستخدام أمر سهل بشكل مثير للقلق في إدارة الأقراص - مما يثير القلق لأنه يمكنك بسهولة مسح جميع بياناتك.
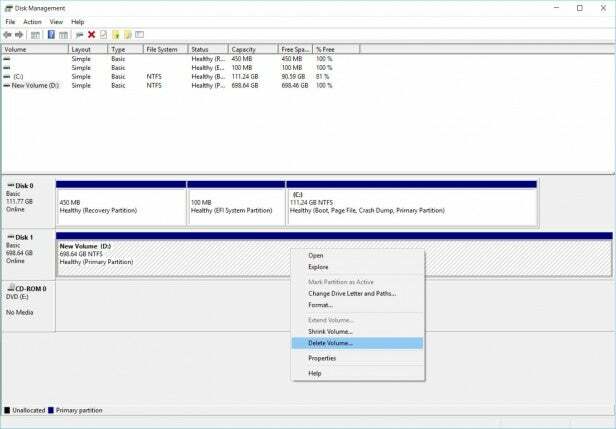
كل ما عليك فعله هو النقر بزر الماوس الأيمن على المجلد/القسم الذي تريد حذفه، ثم تحديد "حذف المجلد" من القائمة المتاحة.

سيتم إعطاؤك تحذيرًا يوضح أنه من خلال حذف المجلد، ستمسح أيضًا أي بيانات موجودة عليه، ولكن إذا أنت بخير للمتابعة ثم انقر فوق الزر "نعم" وبعد لحظة أو اثنتين ستبقى لديك مساحة غير مخصصة القرص.
DiskPart – إنشاء قسم/وحدة تخزين
DiskPart هو إصدار سطر الأوامر للواجهة الرسومية لإدارة الأقراص. فهو يسمح لك بعرض وإنشاء وحذف وتنسيق وإدارة أي محركات أقراص متصلة على النظام. بالنسبة لأولئك منكم الذين يبلغون من العمر ما يكفي لتذكر Fdisk، فإن DiskPart هو البديل الحديث.
نظرًا لأنها واجهة سطر أوامر، فمن المحتمل أن يرتكب المستخدم المزيد من الأخطاء ببساطة لأنها تفتقر إلى التمثيل المرئي الذي توفره واجهة المستخدم الرسومية. ومع ذلك، مع قليل من العناية والاهتمام ستجد أن DiskPart هو الأداة الأقوى إلى حد كبير عندما يتعلق الأمر بواجبات إدارة القرص.

للبدء، ستحتاج إلى فتح موجه الأوامر إما عن طريق النقر بزر الماوس الأيمن على زر ابدأ في نظام التشغيل Windows 10 وتحديد موجه الأوامر (يمكنك أيضًا اختيار خيار المسؤول لموجه الأوامر، ولكن المعيار سيكون كافيًا لأن Windows سيطالبك بوصول مرتفع لاحقًا)، أو عن طريق الضغط على مفتاح Windows وR والكتابة في CMD، والضغط على يدخل.
بمجرد دخولك إلى موجه الأوامر، اكتب:
Diskpart، ثم اضغط على Enter
إذا اخترت تشغيل موجه الأوامر القياسي، فسيطلب Windows الإذن لتشغيل أمر DiskPart بمستوى إذن مرتفع، بحيث يكون لديه أذونات لمعالجة الأقراص. إذا كنت تقوم بالفعل بتشغيل موجه الأوامر على مستوى المسؤول، فيمكنك المتابعة.

بمجرد الدخول إلى DiskPart، ابدأ بعرض محركات الأقراص المرفقة المتوفرة عن طريق إدخال:
قرص القائمة، ثم اضغط على Enter.
سيؤدي ذلك إلى ظهور جدول يعرض رقم القرص وحالته والسعة المتاحة للقرص والمقدار المتبقي غير المخصص.
لإنشاء وحدة تخزين/قسم، ابدأ بتحديد محرك الأقراص المعني بناءً على المساحة المتوفرة، وإذا لزم الأمر، فارجع إلى "إدارة الأقراص" للحصول على رقم القرص. في مثالنا، نحن ننظر إلى القرص 2.

لإدارة القرص 2، ستحتاج إلى العمل على القرص، لذا اكتب:
حدد القرص 2، ثم اضغط على Enter.
حسنًا، من المفترض أن تصلك الرسالة التي تفيد بأنك الآن على القرص المحدد.

لإنشاء قسم جديد، أدخل ما يلي:
أنشئ قسمًا أساسيًا، ثم اضغط على Enter.
سيؤدي هذا إلى إنشاء قسم واحد يستخدم كل المساحة المتوفرة على محرك الأقراص. يمكنك عرض القسم الذي تم إنشاؤه حديثًا داخل DiskPart عن طريق كتابة:
قسم القائمة، ثم اضغط على Enter.
إذا كنت تريد تحديد خيار التقسيم، فيمكنك استخدام أحد صيغ الجملة المتاحة كما هو مذكور في تكنيت.

لتهيئة القسم وجعله وحدة تخزين قابلة للاستخدام، أدخل الأمر التالي:
تنسيق خ = نتفس، ثم اضغط على إنتر.
يحدد بناء الجملة fx= نوع نظام الملفات الذي تريد تهيئة القسم به، وفي حالتنا اخترنا NTFS، ولكن يمكنك اختيار FAT وFAT32 وما إلى ذلك.
عند انتهاء النسبة المئوية، سيكون المجلد الذي تم إنشاؤه حديثًا جاهزًا للاستخدام، ويمكنك الخروج من DiskPart عن طريق كتابة:
الخروج، ثم اضغط على Enter.
DiskPart – حذف قسم/وحدة تخزين
الجزء الأخير من هذه الطريقة يلقي نظرة على استخدام DiskPart لحذف قسم أو وحدة تخزين. لقد ذكرنا بالفعل مدى خطورة القيام بذلك، لذا قبل القيام بأي من الأوامر، تحقق ثلاث مرات من أنك على القرص الصحيح وأن لديك نسخة احتياطية في مكانها فقط في حالة حدوث ذلك.
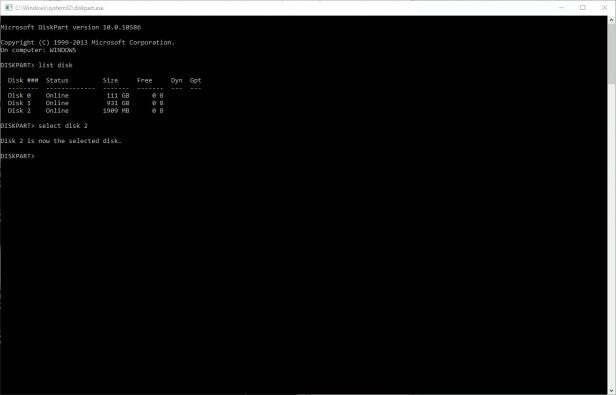
داخل DiskPart مرة أخرى، قم بإدراج محركات الأقراص المتوفرة باستخدام الأمر التالي:
قرص القائمة، ثم اضغط على Enter.
ثم أدخل القرص الصحيح الذي ستقوم بحذف القسم أو المجلد منه عن طريق إدخال:
حدد القرص #، ثم اضغط على إدخال.
حيث # هو رقم القرص الذي ستعمل عليه، وفي حالتنا هو القرص 2 مرة أخرى.
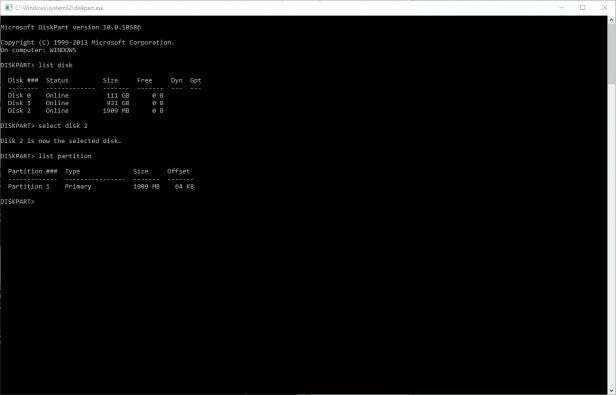
أنت الآن بحاجة إلى معرفة الأقسام أو وحدات التخزين الموجودة حاليًا على القرص. للقيام بذلك، اكتب:
قسم القائمة، ثم اضغط على Enter.
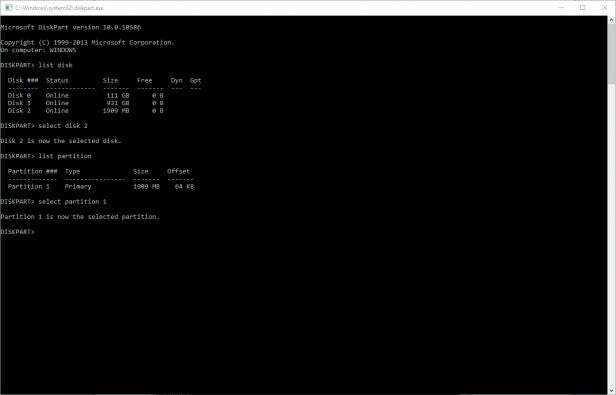
ستحتاج الآن إلى إدخال هذا القسم لتتمكن من العمل عليه، لذلك عند وصولنا إلى القرص المعني، أدخل القسم (وهو في حالتنا القسم 1)، باستخدام الأمر التالي:
حدد القسم 1، ثم اضغط على Enter.

أخيرًا، لحذف نوع القسم الموجود في:
احذف القسم، ثم اضغط على Enter.
سيتبقى لديك الآن قرص يحتوي على قسم أو كل المساحة غير المخصصة. ويمكنك مغادرة DiskPart عن طريق كتابة أمر الخروج.
المزيد من الأوامر
بدلاً من حذف كل قسم واحدًا تلو الآخر، يمكنك مسح القرص بأكمله عن طريق كتابة "مسح"، متبوعًا بـ "مسح الكل" عندما تكون في القرص الذي تريد العمل عليه. من الواضح أن هذه الأوامر قوية للغاية ويمكن أن يكون لها تأثيرات كارثية إذا كنت تعمل على محرك الأقراص الخطأ. على الأقل، بأخذ الأمر خطوة بخطوة، كما فعل نهجنا، فإنك تؤكد أنك تعمل بالفعل من محرك الأقراص الصحيح.
إذا كانت فكرة سطر الأوامر تخيفك حتى الموت، ولا يمكنك التفكير في الأداة المساعدة لإدارة الأقراص، فاقضِ بعض الوقت البحث عن بعض أدوات إدارة الأقراص الكاملة وسهلة الاستخدام المتوفرة لنظام التشغيل Windows - هناك الكثير منها للاختيار من.
وكالمعتاد، إذا كنت تعرف أي أدوات رائعة يمكنك استخدامها، فيرجى ذكرها في قسم التعليقات.



