كيفية جعل جهاز الكمبيوتر القديم الخاص بك افتراضيًا: كل ما تحتاج إلى معرفته لإنشاء إصدار افتراضي لجهاز الكمبيوتر القديم الخاص بك حتى تتمكن من حفظ نظام التشغيل وجميع ملفاتك والتخلص من أجهزة الكمبيوتر القديمة.
لقد كانت المحاكاة الافتراضية صديقة لمدير غرفة الخادم لعدة سنوات حتى الآن، وعلى الرغم من أننا في المنزل استخدمناها لتجربة أحدث توزيعات Linux، أو تجربة نظام التشغيل قبل تثبيته بشكل دائم، فقد فقدنا إحدى أفضل فضائل صناعة المحاكاة الافتراضية: المحاكاة الافتراضية لنظام فعلي آلة.
إن المحاكاة الافتراضية لجهاز كمبيوتر فعلي لها فوائد عديدة. أولاً، يمكنك أخيرًا التخلص من وحدة سطح المكتب القديمة التي تشبثت بها تمامًا لأنها الكمبيوتر الشخصي الوحيد في المنزل الذي يعمل بنظام التشغيل Windows XP وتحتاج إلى نظام التشغيل هذا لتشغيل برامج معينة. وبالمثل، فإن الكمبيوتر المحمول القديم الذي بدأ الآن في إظهار علامات الموت المبكر للقرص الصلب يمكن جعله افتراضيًا، وحفظه بشكل أساسي من أجل الرخاء بينما تذهب الأجهزة إلى قبر مبكر. أو ربما تريد توفير المساحة من خلال المحاكاة الافتراضية لعدد من أجهزة الكمبيوتر المكتبية التي تؤدي مهامًا مختلفة وتتسبب في ازدحام مساحة المعيشة. وغني عن القول أن هناك العديد من السيناريوهات التي يمكن أن تساعدنا بها المحاكاة الافتراضية.
متعلق ب: كيفية ربط سطح المكتب البعيد بجهاز كمبيوتر آخر

مهما كانت أسبابك، يمكن للمحاكاة الافتراضية أن تجعل حياتك أسهل إلى حد كبير. لحسن الحظ، ستؤدي مجموعة من الخطوات السهلة للغاية إلى نقل لقطة من جهاز الكمبيوتر الخاص بك، بالإضافة إلى نظام التشغيل وكل ما تم تثبيته التطبيقات، إلى ملف واحد يمكن تخزينه على محرك أقراص ثابت USB محمول أو وحدة NAS، على سبيل المثال، ويمكن الوصول إليه عبر جهاز الكمبيوتر الرئيسي.
لسوء الحظ، على الرغم من القدرة على جعل الجانب البرمجي افتراضيًا، إلا أنه لا يوجد الكثير مما يمكن فعله لمزيد من عناصر الأجهزة المتخصصة. تعتبر بطاقات الشبكة وبطاقات الصوت وما إلى ذلك افتراضية وتعمل ضمن البيئة الافتراضية، ولكن عناصر مثل بطاقات التلفزيون ومحولات SCSI الخارجية وما شابه ذلك غير واردة. إنها مقايضة، وعلى الرغم من أن المحاكاة الافتراضية ستعمل لصالح 99% منا، إلا أنه سيكون هناك دائمًا بعض الأشخاص الذين لا يمكنهم ببساطة المحاكاة الافتراضية بسبب متطلبات أجهزة معينة.
كما هو الحال مع معظم الأشياء ذات الطبيعة التقنية، عادة ما يكون هناك أكثر من طريقة لسلخ القطة، ولكن في هذا على سبيل المثال، سنلتزم فقط بالطريقة المجربة والمختبرة لاستخدام البرامج التي يقدمها هؤلاء الأشخاص الطيبون إم وير.
في المثال الذي سنستخدمه هنا، لدينا جهازي كمبيوتر، يُسمىان بشكل خيالي PC1 وPC2. PC1 هو الجهاز الذي سنقوم بتحويله افتراضيًا، وPC2 هو الجهاز الأقوى الذي سيتم استخدامه لعرض الصورة الافتراضية والتفاعل معها.
برنامج إم وير vCentre
للبدء، سنحتاج إلى تنزيل نسخة من برنامج VMware vCentre Converter المستقل: البرنامج الفعلي الذي سيحول أجهزتنا المادية إلى صورة افتراضية.
متعلق ب: كيفية تأمين شبكتك المنزلية من المتسللين

يمكنك تنزيله مباشرةً من موقع VMware، ولكن للقيام بذلك، سيُطلب منك التسجيل للحصول على حساب مجاني. إذا كنت لا تحب فكرة إنشاء حساب، فحاول عروض سوفت بيديا. في كلتا الحالتين، يبلغ حجم التنزيل حوالي 128 ميجابايت، وبمجرد الانتهاء، يمكن تثبيته بالطريقة المعتادة على جهاز الكمبيوتر 1.
مشغل برنامج في إم وير
العنصر التالي في القائمة هو VMware Player؛ عرض مجاني آخر من VMware يسمح لك بفتح وتشغيل الجهاز الظاهري الذي نحن على وشك إنشائه. مرة أخرى، يمكن تنزيل هذا من خوادم VMware، من خلال الذهاب هنا، أو من خلال زيارة أمثال FileHippo. أيهما يأخذ خيالك.
متعلق ب: أفضل كمبيوتر محمول
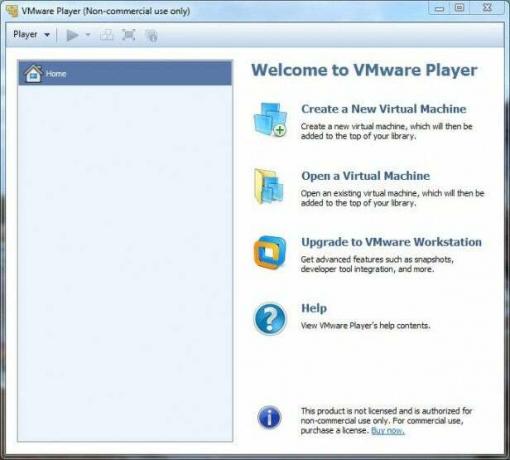
يبلغ حجم مشغل VMware حوالي 73 ميجا بايت، لكن لا تقم بتثبيته بعد. إذا أمكن، انسخه إلى جهاز كمبيوتر آخر. في حالتنا، نقوم بنسخها إلى PC2، وهو الكمبيوتر الذي سنعرض فيه الصورة الافتراضية.
عملية المحاكاة الافتراضية
الآن بعد أن تم تثبيت VMware vCentre Converter على الكمبيوتر الشخصي 1، فقد حان الوقت لتحويل الكمبيوتر الفعلي إلى صورة افتراضية. للبدء، ستحتاج إلى توصيل إما محرك أقراص ثابت USB خارجي، واحد كبير بما يكفي لاستيعاب صورة جيدة بحجم 60 جيجابايت+ ملف (حيث كان هذا هو الحجم النهائي لصورتنا الافتراضية)، أو إذا كان لديك محرك أقراص ثابت ثانوي، فتأكد من وجود مساحة كافية متاح.
الخطوة 1. ابدأ بفتح تطبيق VMware vCentre، كما هو موضح أدناه، ثم انقر فوق الزر "تحويل الجهاز"، الموجود في الجزء العلوي الأيسر من النافذة لبدء معالج التحويل.
متعلق ب: كيف تصبح مجهولا على الانترنت
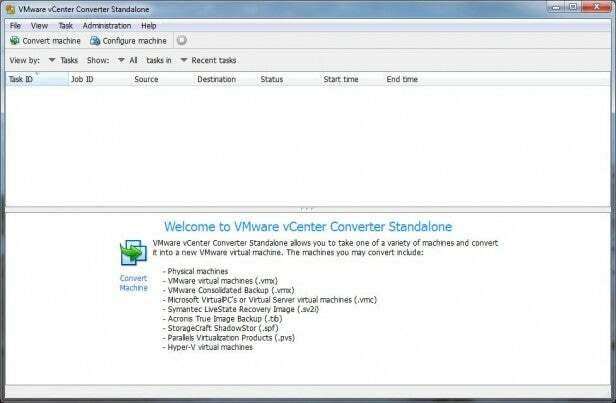
الخطوة 2. بعد ذلك، انقر على القائمة المنسدلة بجوار "تحديد نوع المصدر" واختر "جهاز يعمل بالطاقة" من القائمة. بالإضافة إلى ذلك، تأكد من تمييز زر الاختيار "هذا الجهاز المحلي"، كما في لقطة الشاشة الخاصة بنا. عندما تكون مستعدًا للمتابعة، انقر فوق "التالي".
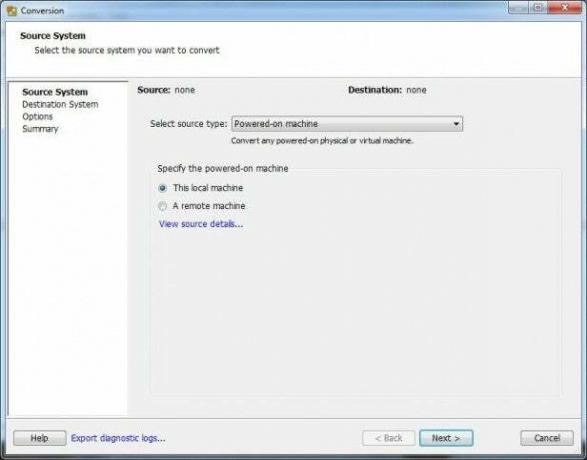
الخطوه 3. بعد توقف قصير، بينما يقوم برنامج VMware بتحليل الجهاز المصدر، ستظهر لك خيارات نظام الوجهة.
لإنشاء صورة افتراضية بسيطة، انقر على القائمة المنسدلة بجوار "تحديد نوع الوجهة" واختر "VMware Workstation أو VMware Virtual Machine آخر" من القائمة. الآن، استخدم القائمة المنسدلة بجوار "تحديد منتج VMware" واختر "VMware Workstation 8.0.x" من القائمة.
أخيرًا، أدخل اسمًا للكمبيوتر الشخصي الافتراضي، وقم بتوجيه موقع ملف صورة الجهاز الظاهري إلى محرك الأقراص الثابتة USB المرفق، أو محرك الأقراص الثابتة الثاني. انقر فوق "التالي" عندما تكون مستعدًا للمتابعة.

الخطوة 4. هذه الشاشة التالية هي المكان الذي يمكن فيه تعديل خيارات الصورة الافتراضية وإضافة إعدادات إضافية. الطريقة التي يتم بها وضع الخيارات تجعل الأمور سهلة إلى حد ما. سيؤدي النقر على الرابط "تحرير" بجوار كل قسم إلى فتح هذا القسم المعين للتدقيق، مما يسمح لك بالاحتفاظ بالصورة الافتراضية أقرب ما يمكن إلى الصورة الأصلية.
لكي نكون منصفين، فإن الإعدادات الافتراضية ستحقق ذلك بالفعل، ويمكنك بكل سرور النقر على زر "التالي" للمتابعة إلى الخطوة التالية دون المرور عبر الخيارات العديدة. ولكن قد يكون من المفيد إلقاء نظرة على قسم "الأجهزة" للحظة.
هنا، ستقوم بإنشاء المقدار الأساسي من ذاكرة الوصول العشوائي (RAM) التي ستستخدمها الصورة الافتراضية عند تشغيلها بواسطة VMware Player. بالطبع، يمكنك دائمًا تغيير هذا من المشغل نفسه، ولكن قد يكون من الجيد تقليل مقدار ذاكرة الوصول العشوائي المخصصة إذا كان الجهاز الذي يتم جعله افتراضيًا يحتوي على 4 جيجابايت أو أكثر، حيث سيؤدي الإعداد الافتراضي إلى إنشاء صورة افتراضية بسعة 3 جيجابايت يتم استخدامها بواسطة لاعب. وكما قلنا، يمكنك دائمًا اختيار زيادة أو تقليل ذاكرة الوصول العشوائي (RAM) عند استخدام المشغل لاحقًا.
قسم آخر يستحق إلقاء نظرة عليه هو "الخدمات". كما خمنت على الأرجح، يحتوي هذا على قائمة بالخدمات التي يستخدمها نظام التشغيل حاليًا. إذا نقرت على هذا القسم، سيكون لديك خيار إيقاف إحدى الخدمات المذكورة أو جميعها. انقر على زر "التالي" عندما تكون مستعدًا للمتابعة.

الخطوة 5. الخطوة الأخيرة في إنشاء الصورة الافتراضية، وهي مجرد ملخص للاختيارات التي قمت بها مسبقًا. قم بتصفحها، واستخدم الزر "رجوع" إذا اكتشفت فجأة أنك اخترت محرك أقراص يحتوي على عدد قليل من الجيجابايت فقط كوجهة للصورة الافتراضية.
إذا كنت مقتنعًا بأن كل شيء على ما يرام، فانقر فوق الزر "إنهاء" وسيتم إرسال المهمة إلى مدير VMware.

الخطوة 6. كما ترون من لقطة الشاشة أدناه، سيتعين عليك تخصيص ساعة أو ساعتين جيدًا، اعتمادًا على الطريقة يتم استخدام جزء كبير من محرك الأقراص الثابتة، وسرعة الجهاز الذي يتم جعله افتراضيًا، ومعدل نقل القرص الصلب USB يقود. وبطبيعة الحال، لا يزال بإمكانك استخدام جهاز الكمبيوتر المعني أثناء إجراء التصوير، ومع ذلك، لا يوصى بتثبيت أي شيء مهم، أو تنزيل ملف كبير. في الواقع، من الأفضل لك أن تترك برنامج VMware ليقوم بعمله.
إذا كنت بحاجة إلى إيقاف عملية التصوير في أي وقت، فانقر لتمييز المهمة الجاري تشغيلها، ثم انقر فوق على أيقونة التوقف الحمراء بجوار زر "تكوين الجهاز"، الموجود على طول الجزء العلوي من vCentre نافذة او شباك. إذا قمت بإيقاف عملية التصوير، فسيتعين عليك البدء من جديد، من خلال "معالج إنشاء صورة جديدة"، إذا كنت تريد إعادة تشغيلها.

عندما يتم إنشاء الصورة ونقلها إلى محرك الأقراص الوجهة، أغلق تطبيق VMware vCentre. افصل محرك الأقراص الثابتة USB، أو انقل محرك الأقراص الثابتة الثاني إلى جهاز VMware Player PC، وهو في حالتنا PC2.
قم بتثبيت VMware Player على ما يعادل PC2 لديك. يعد التشغيل بالإعدادات الافتراضية أمرًا مقبولاً، ما لم يكن لديك بالطبع احتياجات محددة فيما يتعلق بمكان تخزين البرنامج. بمجرد التثبيت، قد يتم سؤالك عما إذا كنت تريد الترقية إلى أحدث إصدار من VMware Workstation، وهو الإصدار "المدفوع مقابل" من VMware المستقر. فيما يتعلق بما تقدمه، تحتوي محطة عمل VMware على الكثير من الوظائف. على سبيل المثال، يمكنك التقاط الصور ودمج أدوات المطورين وما إلى ذلك. لكن لأغراضنا لا نحتاج إليها في هذه الحالة.
تكوين الصورة
الآن بعد أن أصبح لدينا الصورة الافتراضية لجهاز الكمبيوتر الفعلي، PC1، المخزنة على محرك أقراص ثابتة به بعض الوصف، وقمنا بتثبيت برنامج VMware Player على جهاز الكمبيوتر الأكثر قوة، PC2، يمكننا ربط كل شيء والبدء في تكوين الصورة بحيث يتم تحميلها دون أي مشاكل للاستخدام المستقبلي.
ابدأ بتوصيل محرك الأقراص الذي يحتوي على صورة PC1 بالكمبيوتر PC2. قم بتحميل VMware Player بالنقر المزدوج على الأيقونة الموجودة على سطح المكتب وإلغاء أي طلبات لشراء حزمة Workstation الكاملة.
بمجرد وصولك إلى شاشة VMware Player الرئيسية، انقر فوق الرابط "Open a Virtual Machine" الموجود في الجزء الأيسر. استعرض للوصول إلى موقع الصورة الافتراضية المحفوظة وانقر نقرًا مزدوجًا أو نقرة واحدة متبوعة بالزر "فتح".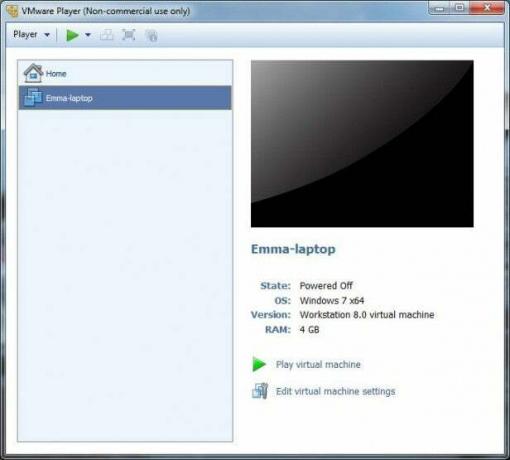
بعد توقف قصير، بينما يقوم المشغل بتحميل الأساسيات المتعلقة بالصورة، سترى نافذة مشابهة لتلك الموجودة في لقطة الشاشة أدناه، مع إيقاف تشغيل "الحالة". ستلاحظ أيضًا وجود رابطين في أسفل النافذة اليمنى: تشغيل الجهاز الظاهري وتحرير إعدادات الجهاز الظاهري.

بدلاً من تشغيل صورة الجهاز الظاهري الجديدة أو تشغيلها، توقف للحظة للنقر على رابط الإعدادات. من المفترض أن تشاهد نسخة أكثر قابلية للتحرير من الخيارات التي ظهرت سابقًا في الخطوة 4، مع عرض مقدار ذاكرة الوصول العشوائي (RAM) المرتبطة بالصورة الافتراضية، وعدد المعالجات، وحجم القرص الصلب المستخدم، ومحولات الشبكة، وما إلى ذلك إيابا.
هذه هي الإعدادات الأساسية للصورة الافتراضية؛ الجهاز كما كان عندما حدثت المحاكاة الافتراضية. الشيء الذي يجب الانتباه إليه هنا هو مقدار ذاكرة الوصول العشوائي المستخدمة للصورة الافتراضية وعدد المعالجات.
إذا كان جهاز الكمبيوتر الخاص بك 2 يحتوي على ذاكرة وصول عشوائي كبيرة مثبتة، أكثر بكثير من جهاز الكمبيوتر 1 الظاهري، فمن المحتمل أن تترك هذا الأمر بمفرده. على سبيل المثال، لن تسبب الصورة الافتراضية التي تحتوي على ذاكرة وصول عشوائي (RAM) سعة 2 جيجابايت والتي يتم تحميلها على جهاز كمبيوتر بسعة 8 جيجابايت أي مشكلات، ولكن من الواضح أن الصورة الافتراضية بسعة 4 جيجابايت التي يتم تحميلها على جهاز كمبيوتر بسعة 4 جيجابايت ستبدأ في خلق مشكلة أو مشكلتين مع المضيف الكمبيوتر. الأمر نفسه ينطبق على عدد المعالجات. لذا استخدم رابط إعدادات الجهاز الظاهري لضبط قيم ذاكرة الوصول العشوائي (RAM) والمعالج قبل تشغيل صورة الجهاز الظاهري.
عند الانتهاء من تعديل الإعدادات، انقر فوق الزر "موافق" وسينتهي بك الأمر مرة أخرى في نافذة VM الجديدة. عندما تكون جاهزًا، انقر فوق الرابط "تشغيل الجهاز الظاهري" لتشغيل الصورة الافتراضية لجهاز PC1.
تشغيل جهاز VM الجديد
عند بدء تشغيل صورة الجهاز الظاهري الجديدة، قد تظهر لك رسالة "لم يتم إيقاف تشغيل Windows بشكل صحيح" على التمهيد الأول، بالإضافة إلى نافذة منبثقة تعرض تفاصيل الأجهزة الموجودة على الكمبيوتر المضيف والتي يمكن استخدامها مع الجهاز الافتراضي صورة. لا يحدث خطأ إيقاف التشغيل غالبًا، لكن لا داعي للقلق. ما عليك سوى "موافق" نافذة معلومات الجهاز المنبثقة، ثم اضغط على Enter لمواصلة التشغيل في الصورة الافتراضية.

ستتلقى أيضًا رسالة تطلب منك تثبيت أحدث أدوات VMware للصورة، عند بدء تشغيلها على Windows. قم بضبط مربعات الحوار وابدأ في تثبيت أدوات VMware، حيث تتضمن الحزمة برامج تشغيل لصور محددة لنظام التشغيل.
تسمح لك هذه الأدوات بتحديث برامج تشغيل الرسومات، مما يتيح لك القدرة على استخدام التسريع ثلاثي الأبعاد وتغيير الدقة ديناميكيًا أثناء تغيير حجم نافذة الجهاز الظاهري. كما أنها تضيف وظيفة للسماح بالوصول إلى الشبكة، وتثبيت الصوت، وتمكين النسخ واللصق بين المضيف والجهاز الظاهري (والعكس صحيح).
يمكن أن يستغرق التنزيل والتثبيت بضع دقائق، ومن المحتمل أنك ستحتاج إلى إعادة تشغيل الجهاز الظاهري بعد التثبيت. ولكن اتبع المطالبات التي تظهر على الشاشة وسيقوم برنامج VMware بفرز الجهاز الافتراضي الجديد لك.

بعد إعادة تشغيل صورة الجهاز الظاهري، ستصادف عنصرًا آخر من عملية المحاكاة الافتراضية: إعادة تنشيط Windows. في الأساس، كما يعلم الكثير منكم، عندما تقوم بتثبيت Windows على جهاز كمبيوتر، يجب عليك تنشيطه لاستخدامه. يمكنك تنشيط Windows إما عبر الإنترنت أو عبر الهاتف مع دعم Microsoft. عند بدء تشغيل Windows، فإنه يتحقق لمعرفة ما إذا كان يعمل على نفس الجهاز الذي تم تثبيته عليه في الأصل. إذا تم تغيير الأجهزة، فإن نظام التشغيل Windows يتطلب إعادة التنشيط.
إن المحاكاة الافتراضية لجهاز PC1 الأصلي تجعل Windows يعتقد أن نسخة Windows التي كانت قيد التشغيل يتم تشغيلها الآن على جهاز كمبيوتر مختلف. وهو في الأساس كذلك. يتعرف Windows على أن الأجهزة الافتراضية مختلفة ولذلك يتطلب إعادة التنشيط.

سيتعين عليك استخراج مفتاح تنشيط Windows القديم الخاص بك، واجتياز عملية التنشيط إما عبر خدمة الهاتف الآلية، أو عبر الإنترنت. سيُطلب منك أيضًا الالتزام باتفاقيات الترخيص المعين الذي لديك، سواء كان ترخيصًا خاصًا بشركة OEM أو بيع بالتجزئة أو مؤسسة.
إذا كانت لديك أية مشكلات، فستحتاج إلى الاتصال بشركة Microsoft، ولكن تجدر الإشارة إلى أن تثبيت برنامج VMware تقوم الأدوات بتتبع مفاتيح التنشيط، لذلك بمجرد تثبيتها سيُطلب منك إعادة التنشيط للنسخة الافتراضية المعدات. ربما تكون إعادة تنشيط مفتاح ترخيص Windows هي الجانب الأكثر إزعاجًا في المحاكاة الافتراضية.

بمجرد تنشيط Windows، أعد تشغيل الجهاز الظاهري. يجب أن يكون لديك الآن صورة افتراضية تعمل بكامل طاقتها لجهاز الكمبيوتر الفعلي الأصلي، بالإضافة إلى جميع التطبيقات المثبتة التي كانت موجودة على هذا الجهاز، بالإضافة إلى أي عمل أو ملفات قمت بحفظها. مع تفعيل VM الجديد بالكامل، يمكنك المضي قدمًا وتشغيل Windows Update تمامًا كما تفعل على جهاز الكمبيوتر "الحقيقي".
على الرغم من أننا نستخدم فقط إصدار Player المجاني من VMware، وليس محطة العمل الكاملة، إلا أننا لن نتمكن من التقاط لقطات للنظام في نقاط مختلفة. ومع ذلك، يمكننا نسخ الصورة إلى مصدر النسخ الاحتياطي، إذا لزم الأمر. قد يكون الأمر بمثابة نسخة احتياطية للغاية، حيث تبلغ سعته حوالي 60 جيجابايت في حالتنا، ولكن على الأقل ستكون آمنًا بمعرفة ذلك في حالة تلف الصورة، أو توقف نظام التشغيل لسبب ما، فيمكنك ببساطة نسخ الصورة الاحتياطية من أي مكان تخزنه فيه هو - هي.
خاتمة
إن المحاكاة الافتراضية للآلة المادية، كما أوضحنا، سهلة للغاية. يستغرق الأمر بضع ساعات فقط، أو أقل اعتمادًا على خصائص الجهاز الفعلي، ويمكنك إنشاء الصورة ونقلها عبر عدة محركات الأقراص (حسب الترخيص)، وتشغيلها من أي جهاز كمبيوتر يحتوي على موارد كافية لاستيعاب الصورة الافتراضية، ويقوم بتشغيل نسخة مجانية من برنامج VMware لاعب.
ليس من المستغرب إذن أن العديد من مسؤولي الغرف قد تحولوا إلى استخدام الأجهزة الافتراضية مع أجهزتهم الضخمة السابقة. وكما ستلاحظ بلا شك عندما تتلاعب بالجهاز الظاهري، فإنه يتصل بشبكتك بسعادة تامة. يعد النسخ واللصق عبر المضيف والكمبيوتر الظاهري أمرًا سلسًا، وذلك بفضل تثبيت VMware Tools، ويعمل مثل أي وحدة أخرى متصلة بالشبكة. لذا، إذا كان لديك أي مجلدات مشتركة نشطة على الجهاز الفعلي القديم، فستظل تعمل على الصورة الافتراضية.
ومن الجدير بالذكر أنه، كما تفعل مع النسخة الاحتياطية، يجب عليك التحقق مرة أخرى من عمل صورة الجهاز الظاهري بشكل صحيح، وأنه يمكنك الوصول إلى النظام كما تفعل على الجهاز الفعلي، قبل نقل الكمبيوتر القديم إليه المعلومة. ومع ذلك، فإن هذه العملية غير مضمونة إلى حد ما، حيث يقوم برنامج VMware بدور التصوير والتحويل للاستخدام داخل نظامه برنامج خاص، بدلاً من استخدام محول تابع لجهة خارجية قد يؤدي إلى إتلاف الصورة النهائية أثناء التحويل عملية.
أخبرنا كيف سارت عملية المحاكاة الافتراضية في التعليقات.



