ما هو تطبيق مؤتمرات الفيديو المفضل لديك؟ إذا كانت الإجابة هي Google Meet ، فستعرف بالفعل كل شيء عن ميزاته الممتازة. كيف يمكنك الانضمام إلى اجتماع بعدة طرق ، ومشاركة شاشتك ، وتسجيل الاجتماعات بنفسها.

ولكن قد يكون كل ذلك معقدًا إذا كنت تواجه مشكلات في الفيديو. ماذا يمكنك أن تفعل إذا لم يكتشف Google Meet الكاميرا؟ حسنًا ، لحسن الحظ ، هناك بعض الحلول التي يمكنك تجربتها. في بعض الأحيان ، حل بسيط سيفي بالغرض. في أوقات أخرى ، يكون هناك القليل من الجهد المبذول.
تحقق من الكاميرا الخاصة بك
إذا كنت تستخدم جهاز كمبيوتر مكتبي وكاميرا ويب متصلة بمنفذ USB ، فغالبًا ما يمكن قطع الاتصال. يجب التأكد من أن الكاميرا مثبتة في منفذ USB بشكل صحيح وأنه تم تشغيلها.
فقط في حالة حدوث ذلك ، قم بفصله وإعادة إرفاقه قبل محاولة الانضمام إلى مكالمة فيديو Google Meet مرة أخرى. إذا كانت كاميرا الويب الخارجية لا تستجيب ، فقد حان الوقت للتحقق مما إذا كانت تعمل مع جهاز كمبيوتر مختلف. إذا تعذر على جهاز آخر اكتشافه ، فقد يكون معطلاً.
إذا كنت تستخدم كاميرا الويب المدمجة على الكمبيوتر المحمول ، ولم تظهر في فيديو Google Meet ، فحاول إغلاق فيديو الاجتماع أولاً ، وفتحه مرة أخرى. في بعض الأحيان ، ستنجح هذه الحيلة البسيطة.
يمكنك التحقق مما إذا كانت برامج تشغيل كاميرا الويب محدثة أيضًا. وإذا لم تكن كذلك ، فقم بتنزيل التحديثات وتثبيتها على جهاز الكمبيوتر الخاص بك. ولكن إذا لم ينجح ذلك ، فانتقل إلى الحل التالي المحتمل.
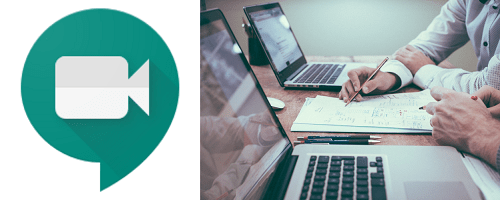
تحقق أيضًا من أذونات الكاميرا
في بعض الأحيان ، يبدو أن كل موقع ويب جديد يطلب الإذن لاستخدام الميكروفون والكاميرا الخاصة بك والكثير من البيانات الأخرى. إما أنك معتاد على قبول كل شيء أو حظره على الفور. في حالة الأخير ، قد يؤدي ذلك إلى حظر الأذونات اللازمة على Google Meet.
يجب عليك السماح لتطبيق Google Meet بالوصول إلى الكاميرا الخاصة بك إذا كنت ترغب في المشاركة في الاجتماع. خلاف ذلك ، لن تظهر الكاميرا. إذا كنت تبدأ مكالمة فيديو عبر Google Meet لأول مرة ، فانقر على "سماح" عندما يُطلب منك منح حق الوصول إلى الكاميرا.
ولكن في حالة حظره عن طريق الخطأ ، فلا بأس ، يمكنك تغيير ذلك. هذا ما تفعله:
- افتح متصفح الويب الخاص بك وانتقل إلى جوجل ميت.
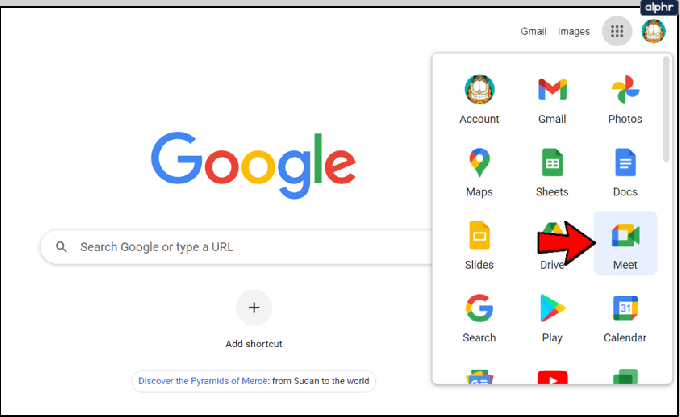
- حدد "اجتماع جديد".
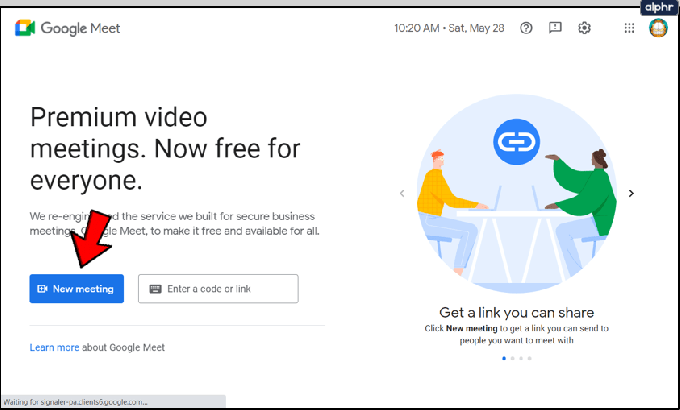
- في الزاوية اليمنى العليا ، حدد "تم حظر الكاميرا".
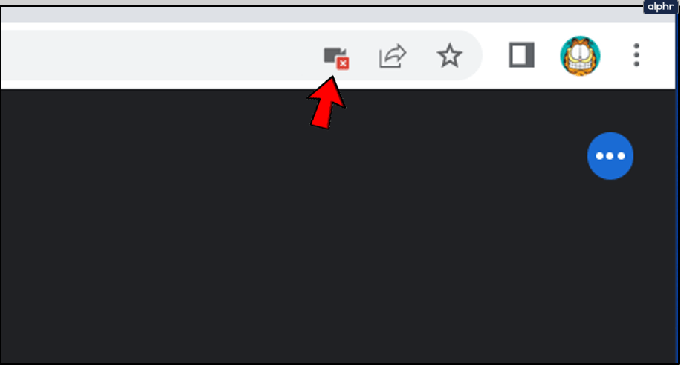
- حدد "السماح دائمًا https://meet.google.com للوصول إلى الكاميرا والميكروفون ".
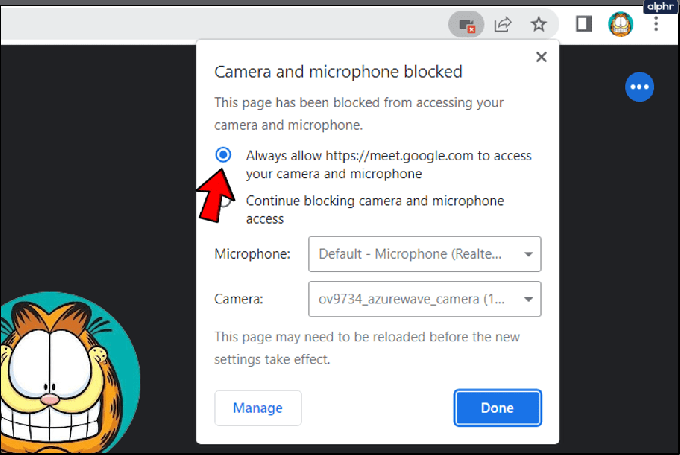
- حدد "تم". سيبدأ الفيديو تلقائيًا.
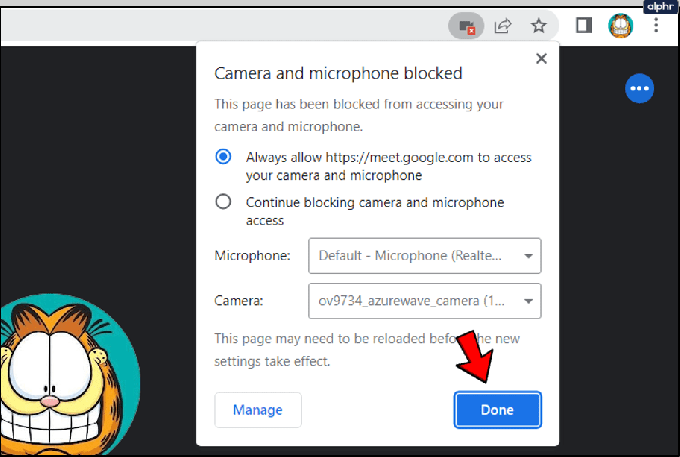
حدِّث تطبيق Google Meet
على الرغم من أن بعض ميزات Google Meet مثل التسجيل ستعمل فقط في متصفح الويب ، إلا أن التطبيق يعمل بشكل جيد. ولكن يجب عليك التحقق من وجود تحديثات من وقت لآخر. من حين لآخر ، هناك أخطاء وميزات قامت Google بإصلاحها ، لذا قد لا يستجيب إصدار التطبيق الذي لديك بشكل جيد بعد الآن.
قد تكون إحدى هذه المشكلات عدم إمكانية العثور على الكاميرا. لتجنب هذه المشكلة ، انتقل إلى متجر Play إذا كنت تستخدم جهاز Android المحمول و متجر التطبيقات لنظام iOS لمعرفة ما إذا كان هناك تحديث متاح.
أيضًا ، إذا كان تطبيق Google Meet على جهازك الذكي محدثًا ، ولكنك لا تزال تواجه مشكلات مع الكاميرا ، فحاول فرض إيقاف التطبيق. ثم أعد تشغيله ومعرفة ما إذا تم اكتشاف الكاميرا.

تحقق من اتصالك بالإنترنت
عندما يحدث خلل في أحد البرامج أو التطبيقات ، فإن أول ما يجب التحقق منه هو اتصال الإنترنت. ما نوع الاتصال اللاسلكي الذي تستخدمه؟ إذا كنت في المنزل ، فتحقق من جهاز التوجيه. هل هو في المكان الصحيح وهل هناك أي عوائق للإشارة؟ إذا كان في المكان الصحيح ، فأعد ضبط جهاز التوجيه وتحقق مرة أخرى.
عندما تكون إشارة الإنترنت ضعيفة ، والاتصال غير مستقر ، فليس من غير المألوف أن تعمل ميزة الكاميرا. وإذا لم تكن في المنزل ، فقد لا تعرف نوع الاتصال الذي تتعامل معه. يمكنك أداء ملف اختبار السرعة، وإذا كانت ضعيفة ، فحاول تغيير الشبكات.

مسح ذاكرة التخزين المؤقت
يعد مسح ذاكرة التخزين المؤقت من متصفح الإنترنت وتطبيق Google Meet خطوة أخرى قد ترغب في وضعها في الاعتبار. غالبًا ما يكون هذا الحل هو الذي يصلح الكثير من المشكلات المتعلقة ببرنامج Google Meet.
إذا كنت تستخدم Chrome للوصول إلى Google Meet ، وهو ما يجب عليك فعله على الأرجح لأنهما أكثر توافقًا ، فهذه هي الطريقة التي تمسح بها ذاكرة التخزين المؤقت:
- انتقل إلى "الإعدادات" ثم "مسح بيانات التصفح" ضمن "الخصوصية والأمان".
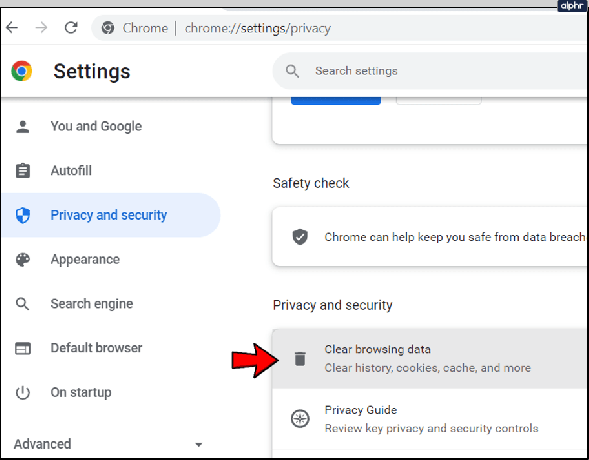
- حدد مربع "الصور والملفات المخزنة مؤقتًا".
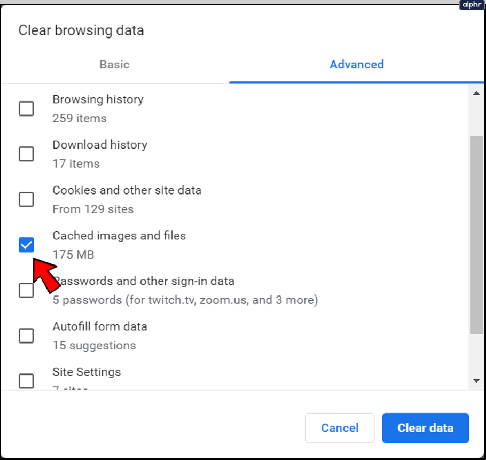
- يمكنك أيضًا التحقق من "ملفات تعريف الارتباط وبيانات الموقع الأخرى" إذا كنت تريد ذلك. لكن هذا سيخرجك من معظم المواقع.

- حدد "مسح البيانات".
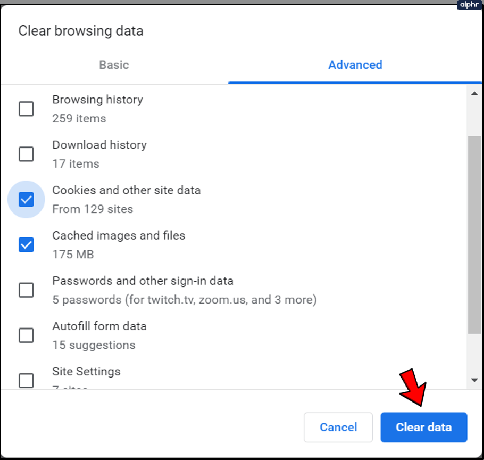
يمكنك الآن إغلاق جميع النوافذ وإعادة تشغيل جهاز الكمبيوتر الخاص بك. بمجرد نسخ النظام احتياطيًا ، يمكنك محاولة بدء أو الانضمام إلى فيديو Google Meet آخر.
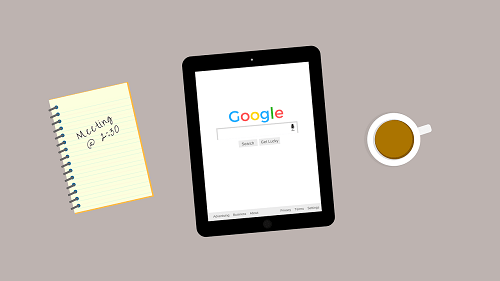
اعثر على زاوية الكاميرا المثالية
ما لم تكن كاميرا الويب معطلة ، هناك دائمًا حل لمشكلة "لم يتم العثور على كاميرا". بالطبع ، يمكن أن يكون ذلك من جانب Google ، ولكن هذا نادر وعادة ما يتم تصحيحه بسرعة.
يجب أن يكون التحقق من الأذونات والاتصالات في أعلى قائمة الحلول. سواء كنت تستخدم Google Meet من جهاز الكمبيوتر أو الجهاز المحمول. لكن أي من الحلول الموضحة أعلاه يجب أن تجعل الكاميرا تعمل مرة أخرى.
هل واجهت أي مشاكل مع الكاميرا في Google Meet؟ هل كنت قادرا على إصلاح ذلك؟ واسمحوا لنا أن نعرف في قسم التعليقات أدناه.




