سواء كنت ترغب في الدردشة مع أصدقائك أو عقد اجتماع عائلي ، يمكنك استخدام ميكروفون لتحسين الاتصال. ومع ذلك ، ماذا تفعل إذا لم يكن لديك واحدة؟ أنت تستخدم هاتفًا ذكيًا ، بالطبع.

دعونا نناقش كيفية إعداد هاتفك كميكروفون على أنظمة أساسية مختلفة.
استخدام الهاتف كميكروفون مع Discord
أسهل طريقة لاستخدام هاتفك الذكي كميكروفون على Discord هي تثبيت تطبيق تابع لجهة خارجية. WO Mic هو أحد أفضل الخيارات المتاحة أمامك. هذا البرنامج متوافق مع اتصالات Bluetooth و USB و Wi-Fi ، مما يسمح لك بإعداد جهازك من خلال شبكات متعددة.
إليك ما عليك القيام به لتهيئة WO Mic:
- اذهب إلى متصفحك وقم بزيارة هذا الموقع.
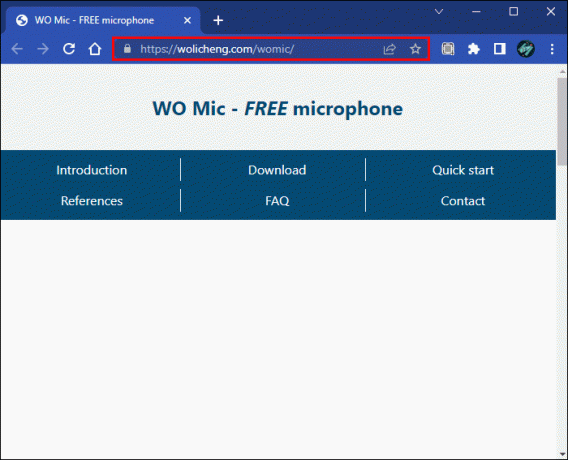
- قم بتنزيل العميل على جهاز الكمبيوتر الخاص بك. يجب أن يتضمن نسختك جميع برامج التشغيل الضرورية.
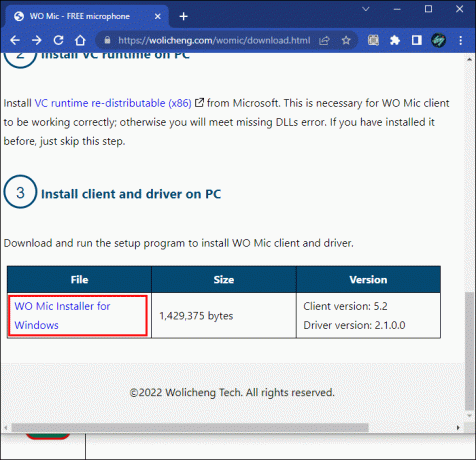
- قم بتنزيل وتثبيت ملف iOS أو ذكري المظهر التطبيق ، اعتمادًا على جهازك.

- قم بتشغيل البرنامج على جهاز الكمبيوتر الخاص بك. إذا تلقيت رسالة "DLL مفقود" ، فقم بتثبيت حزمة VC القابلة لإعادة التوزيع من مايكروسوفت.
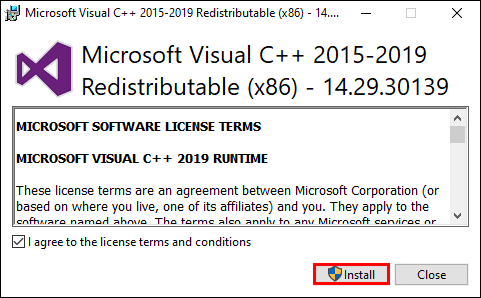
- انتقل إلى "اتصال" واضغط على "اتصال".
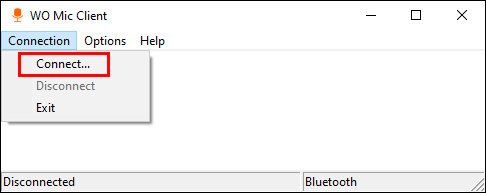
- اختر "نوع وسيلة النقل". لنستخدم البلوتوث كمثال.

- افتح "الإعدادات" على جهاز الكمبيوتر الخاص بك وتوجه إلى "الأجهزة" ، متبوعة بـ "البلوتوث والأجهزة الأخرى". قم بتشغيل اتصال Bluetooth الخاص بك لجعل الكمبيوتر قابلاً للاكتشاف بواسطة الأجهزة الأخرى.
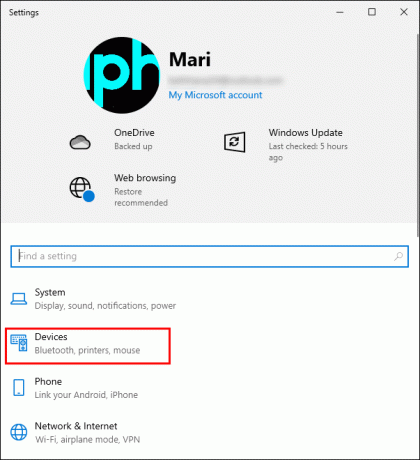
- قم بتشغيل "الإعدادات" على هاتفك الذكي وادخل إلى قائمة "اتصالات". قد تختلف الصياغة. قم بتشغيل Bluetooth وإقران الهاتف الذكي بجهاز الكمبيوتر الخاص بك. يجب أن ترى إشعارًا يؤكد الارتباط.
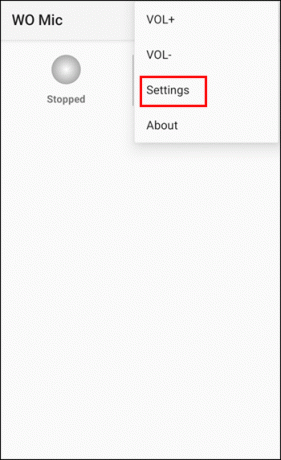
- ارجع إلى WO Mic على سطح المكتب وانتقل إلى "Bluetooth" ضمن "نوع النقل". اختر هاتفك وانقر على زر "اتصال".

- انتقل إلى تطبيق الهاتف الذكي واضغط على "الإعدادات" و "النقل" و "البلوتوث". انضم إلى اجتماع Discord واضغط على رمز "Play" على الهاتف الذكي WO Mic لنقل صوتك.
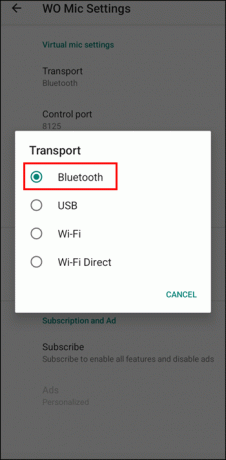
بدلاً من ذلك ، يمكنك استخدام اتصال USB. الأمر بهذه البساطة ، ولكنه يعمل فقط على أجهزة Android.
- قم بتوصيل الكمبيوتر بهاتفك باستخدام كابل USB.

- إذا طُلب منك ذلك ، فقم بتثبيت برامج التشغيل الضرورية.
- قم بتمكين وضع المطور على هاتفك وتنشيط تصحيح أخطاء USB.

- افتح WO Mic على جهاز الكمبيوتر وتوجه إلى "Transport Type" متبوعًا بـ "USB".

- اضغط على الزر "متصل" وافتح "الإعدادات" في إصدار Android من التطبيق.
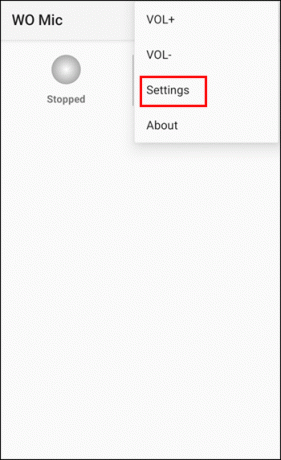
- انقر على "النقل" واختر "USB".
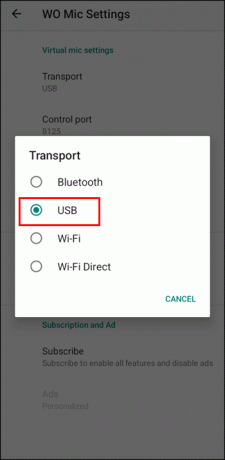
- انضم إلى جلسة Discord الخاصة بك ، وارجع إلى Wo Mic على هاتفك الذكي ، وانقر على "تشغيل" لتنشيط الميكروفون.
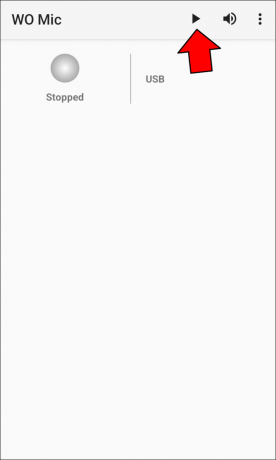
استخدام الهاتف كميكروفون مع التكبير
Zoom هو نظام أساسي يتيح لك استخدام هاتفك الذكي كميكروفون. يمكنك القيام بذلك من جهاز كمبيوتر يعمل بنظام Windows أو Mac.
- قم بتسجيل الدخول إلى عميل Zoom الخاص بك.

- تاريخ أو بدء اجتماع.

- اضغط على زر "الانضمام إلى الصوت". إذا كنت بالفعل في اجتماع ، فانقر على المطالبة التي تتيح لك التبديل إلى صوت هاتفك.

- حدد "اتصل بي".
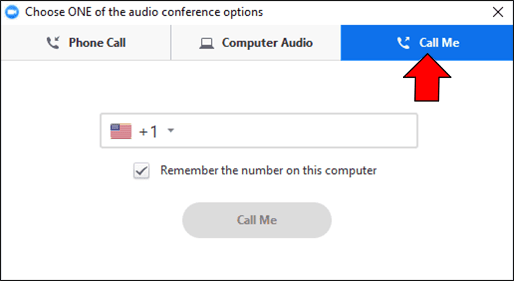
- اختر رمز البلد المناسب.

- اكتب رقمك واضغط على "اتصل بي".
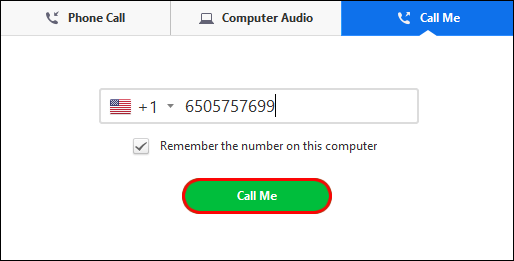
اتبع هذه الخطوات إذا كنت تستخدم Zoom من هاتف ذكي يعمل بنظام Android أو iOS مباشرة:
- افتح Zoom وقم بتسجيل الدخول باستخدام بيانات الاعتماد الخاصة بك.

- تاريخ أو بدء اجتماع.
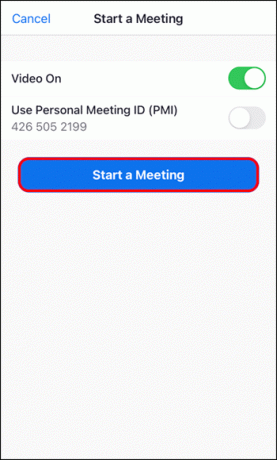
- اضغط على "الانضمام إلى الصوت". إذا كنت في اجتماع باستخدام صوت الكمبيوتر ، فانقر على "المزيد" متبوعًا بـ "قطع الاتصال الصوتي".
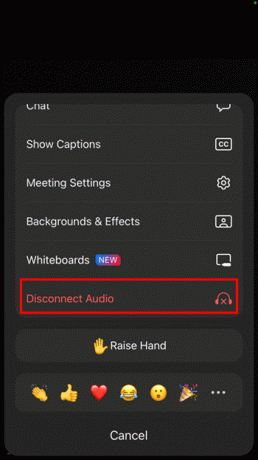
- انقر فوق علامة التبويب "الانضمام إلى الصوت" مرة أخرى واختر "طلب".
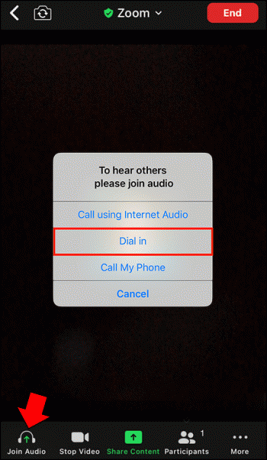
- حدد القائمة في الجزء العلوي من الشاشة.
- اختر المنطقة أو الدولة لرقم هاتفك.
- اضغط على رمز الهاتف الموجود بجوار رقم الاتصال الخاص بك.
يمكنك أيضًا إعداد هاتفك كميكروفون باستخدام شبكة Wi-Fi وتطبيق WO Mic. ضع في اعتبارك أنه يجب أن يستخدم جهاز الكمبيوتر والهاتف الذكي نفس الاتصال.
- اضغط على زر "Windows" و "I" للدخول إلى الإعدادات.

- توجه إلى "الشبكة والإنترنت" ، متبوعًا بـ "Wi-Fi".
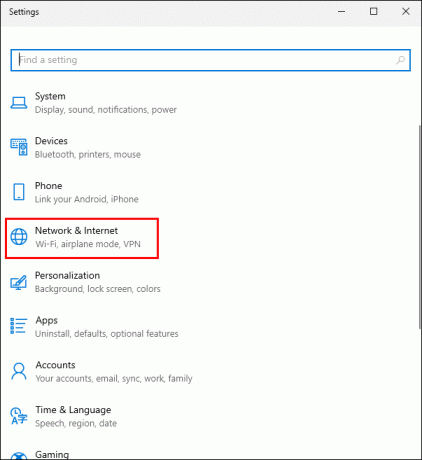
- اختر "إظهار الشبكات المتاحة" وحدد واحدة.

- انقر على "اتصال".

- افتح "الإعدادات" على هاتفك الذكي WO Mic واضغط على "النقل".
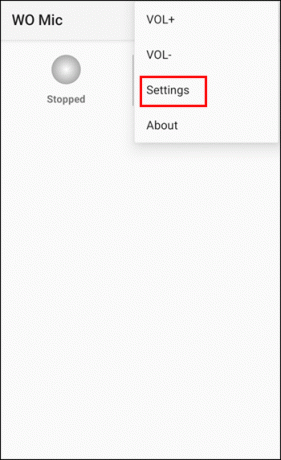
- حدد "Wi-Fi" ، وارجع إلى الشاشة السابقة ، واضغط على "تشغيل". يجب أن ترى الآن رسالة في الجزء العلوي من الشاشة. يجب أن يظهر رقمًا ، وهو عنوان IP الخاص بك.
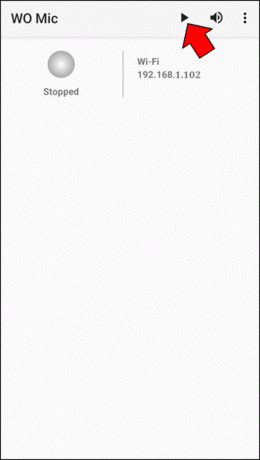
- قم بتشغيل WO Mic على جهاز الكمبيوتر الخاص بك واختر "نوع النقل".
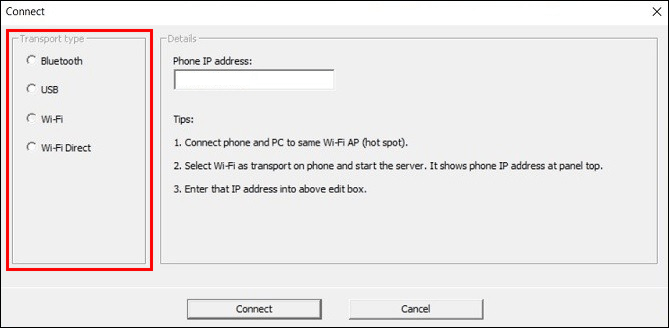
- اختر "Wi-Fi" وانتقل إلى قسم "عنوان IP".

- أدخل عنوان IP الخاص بك من تطبيق الهاتف المحمول واضغط على زر "اتصال". يجب أن يكون الميكروفون الخاص بك نشطًا الآن ، مما يسمح لك بالانضمام إلى اجتماعات Zoom باستخدام صوت الهاتف.

بدلاً من ذلك ، يمكنك توصيل جهاز الكمبيوتر والهاتف الذكي من خلال Wi-Fi Direct. ومع ذلك ، ستحتاج إلى تحويل هاتفك الذكي إلى نقطة اتصال واستخدام بيانات مشغل شبكة الجوال. يجب أن يكون هذا هو الملاذ الأخير لأنه يمكن أن يرتفع فاتورتك.
- توجه إلى "الإعدادات" على هاتفك الذكي.

- انتقل إلى "الربط" أو "الاتصالات" ، حسب جهازك.
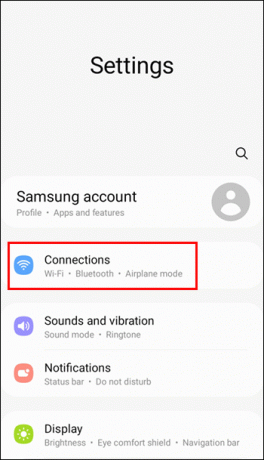
- قم بتشغيل نقطة الاتصال واسمح للآخرين بالانضمام إذا طُلب منك ذلك.

- ابدأ تشغيل الكمبيوتر وافتح "الإعدادات".

- ادخل إلى علامة التبويب "الشبكة والإنترنت" ، وانقر على "Wi-Fi" ، واضغط على "إظهار الشبكات المتاحة".

- اختر نقطة الاتصال الخاصة بك وحدد "اتصال".

- قم بتشغيل WO Mic على هاتفك ، وانتقل إلى "الإعدادات" ، واضغط على "Wi-Fi Direct" ضمن "النقل".

- اضغط على رمز "تشغيل" وافتح Windows WO Mic.
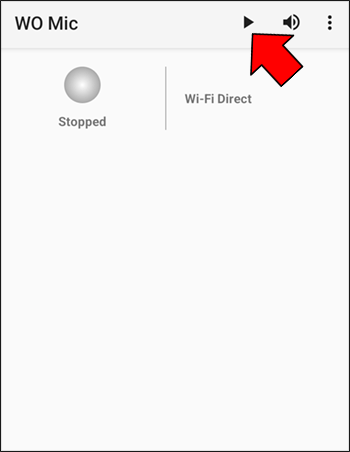
- اختر "Wi-Fi Direct" باعتباره "نوع النقل" وحدد "اتصال".

- استخدم Zoom مع ميكروفون هاتف يعمل بكامل طاقته
استخدام الهاتف كميكروفون مع Microsoft Teams
تتيح لك Teams أيضًا استخدام هاتفك الذكي كميكروفون. أسهل طريقة لتهيئة جهازك هي استخدام البرامج المجانية. بصرف النظر عن WO Mic ، يمكنك أيضًا استخدام EZ Mic.
الخطوة الأولى هي إعداد التطبيق على جهاز الكمبيوتر والهاتف.
- قم بتنزيل EZ Mic لسطح المكتب من هذا الموقع.

- قم بتثبيت التطبيق على ملف ايفون أو ذكري المظهر هاتف ذكي.

- قم بتشغيل التطبيق على كلا الجهازين.
ستحتاج الآن إلى توصيل هاتفك الذكي.
- قم بتوصيل جهاز الكمبيوتر والهاتف بنفس شبكة Wi-Fi.

- يفتح إي زد مايك على هاتفك الذكي واضغط على "بحث".

- انتظر حتى يكتشف التطبيق جهاز الكمبيوتر الخاص بك. بمجرد القيام بذلك ، انقر فوق اسم جهاز الكمبيوتر الخاص بك.

- إذا طُلب منك ، اسمح للنظام باستخدام الميكروفون الخاص بك.
- يجب أن يتحول رمز الكمبيوتر الآن إلى اللون الأخضر.

أخيرًا ، اختبر ما إذا كان الميكروفون الخاص بك يعمل على جهاز الكمبيوتر الخاص بك.
- ارجع إلى جهاز الكمبيوتر الخاص بك وابدأ تشغيل "لوحة التحكم".

- اضغط على "الأجهزة والصوت".
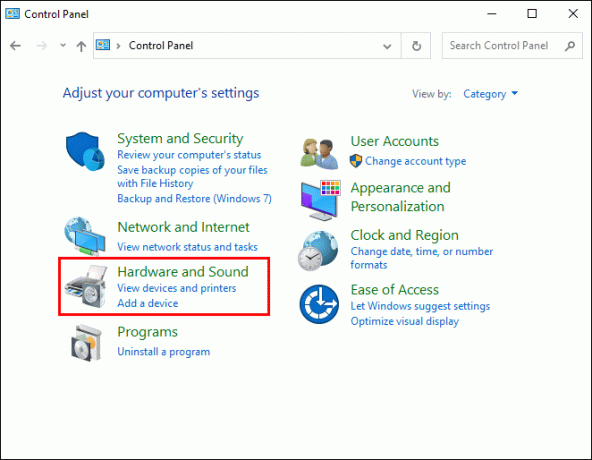
- اختر علامة التبويب "الصوت" وحدد "إدارة أجهزة الصوت".

- انتقل إلى "التسجيل" وانقر نقرًا مزدوجًا على ميكروفون EZ.
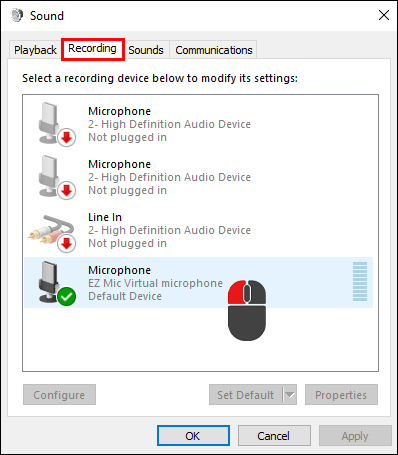
- انقر على قسم "الاستماع" وحدد الحقل بجوار "الاستماع إلى هذا الجهاز".
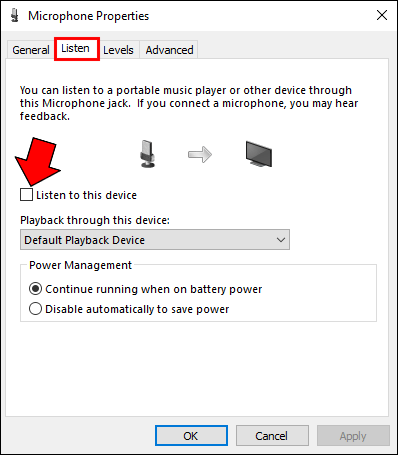
- اضغط على زر "تطبيق" ، وستسمع الآن الصوت الذي تم التقاطه بواسطة هاتفك الذكي على جهاز الكمبيوتر الخاص بك. هذا يعني أن جهازك يعمل بشكل صحيح كميكروفون إدخال لجهاز الكمبيوتر الخاص بك

- انتقل إلى Microsoft Teams وابدأ اجتماعك.
إذا رأيت أي أخطاء أو تأخير ، فتحقق من اتصالك. يمكنك أيضًا فتح مدير المهام لتكوين EZ Mic والتطبيقات ذات الصلة كخدمات ذات أولوية عالية.
إذا اخترت EZ Mic ، ففكر في الترقية إلى الإصدار المتميز. خلاف ذلك ، سيتم فصل الميكروفون كل أربع إلى خمس دقائق ، مما قد يكون مزعجًا.
صوت عالي الجودة من أداتك المفضلة
إذا تعطل الميكروفون قبل جلسة Discord أو Zoom أو Teams التالية ، فلا داعي للذعر. حوّل هاتفك إلى ميكروفون يعمل بكامل طاقته مع ميزات مدمجة أو برنامج تابع لجهة خارجية. ستكون التجربة في الأساس هي نفسها.
هل سبق لك استخدام هاتفك الذكي كميكروفون أثناء الاجتماعات؟ كيف قمت بتهيئة جهازك؟ تقول لنا في قسم التعليقات أدناه.


